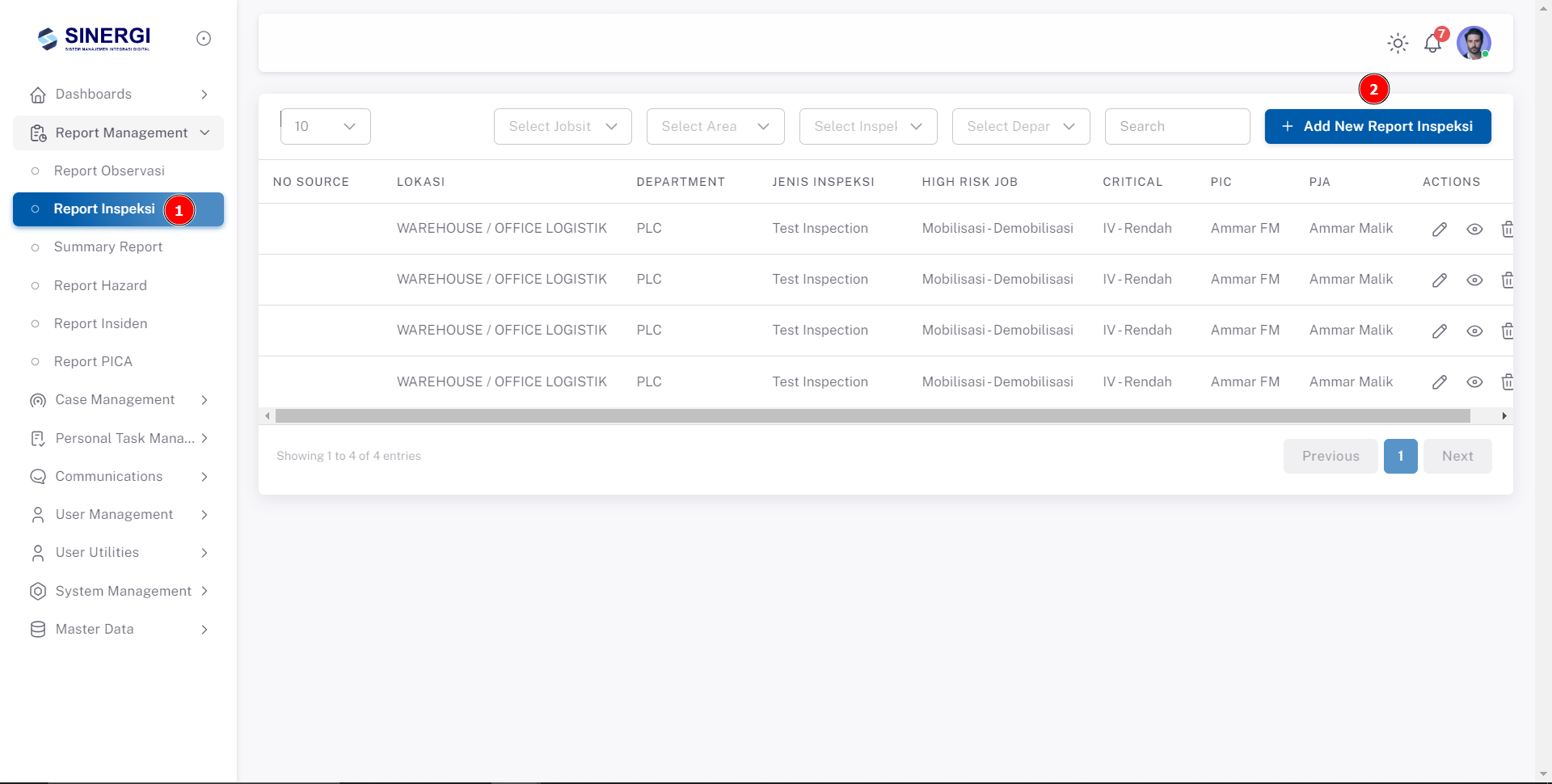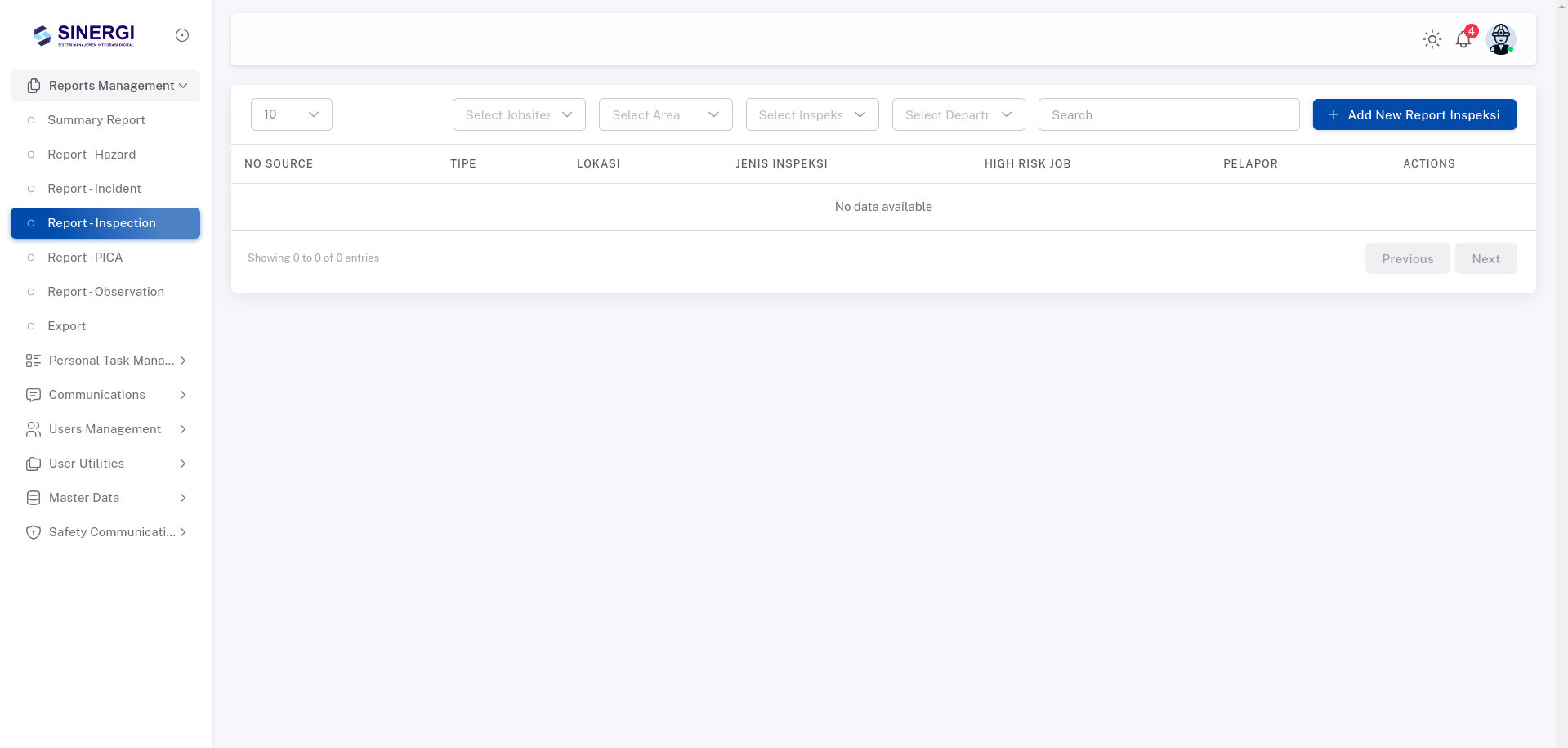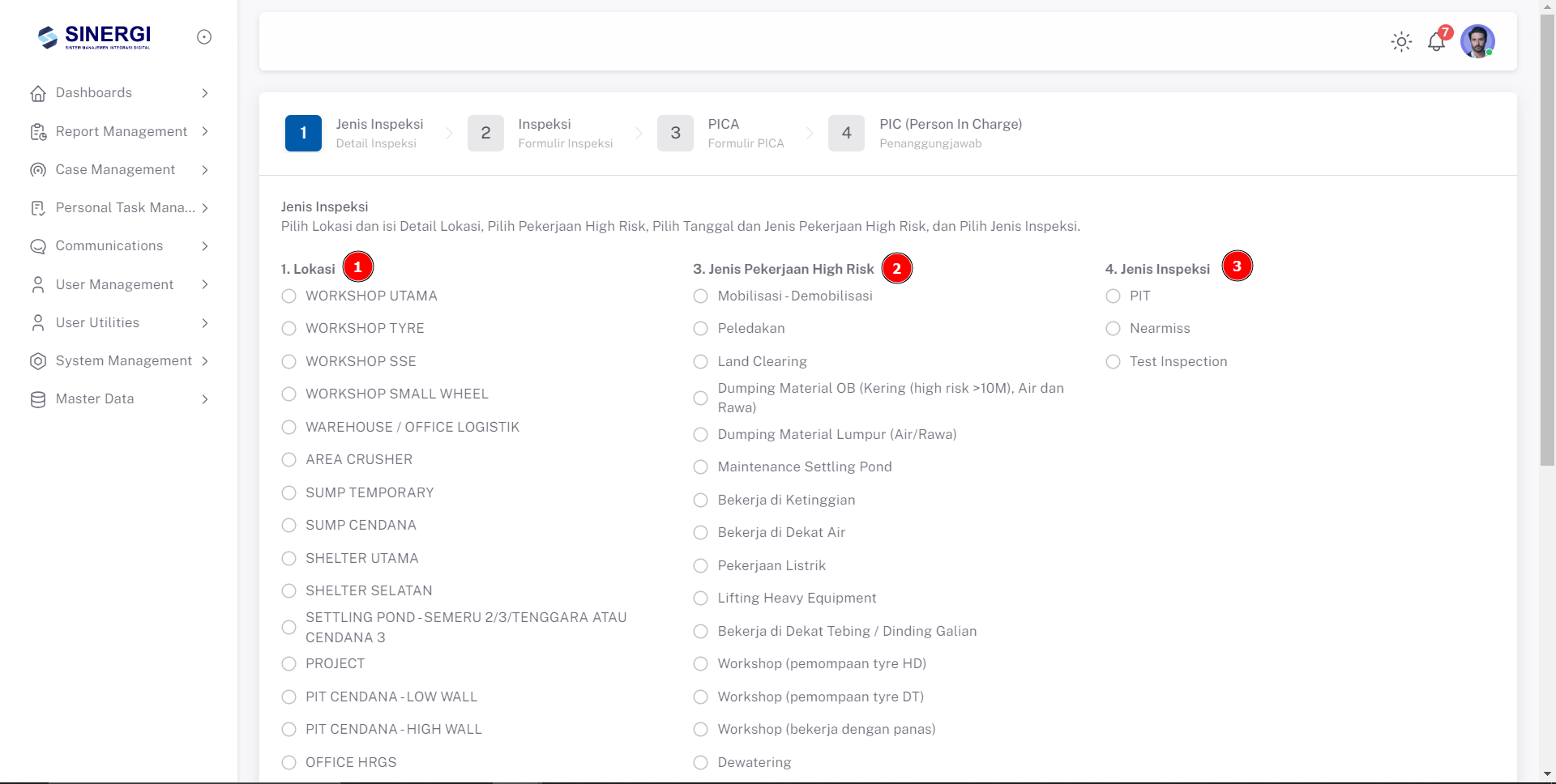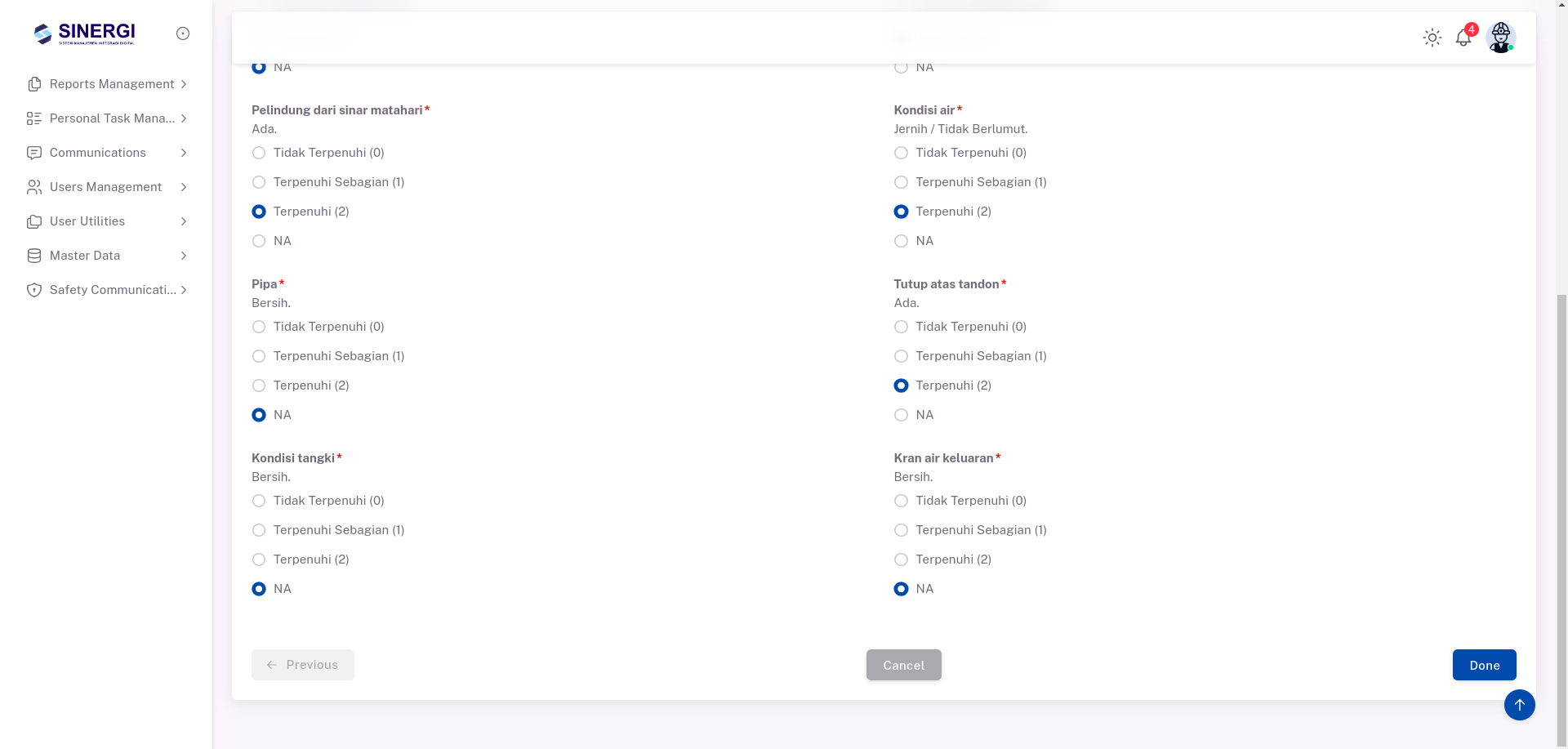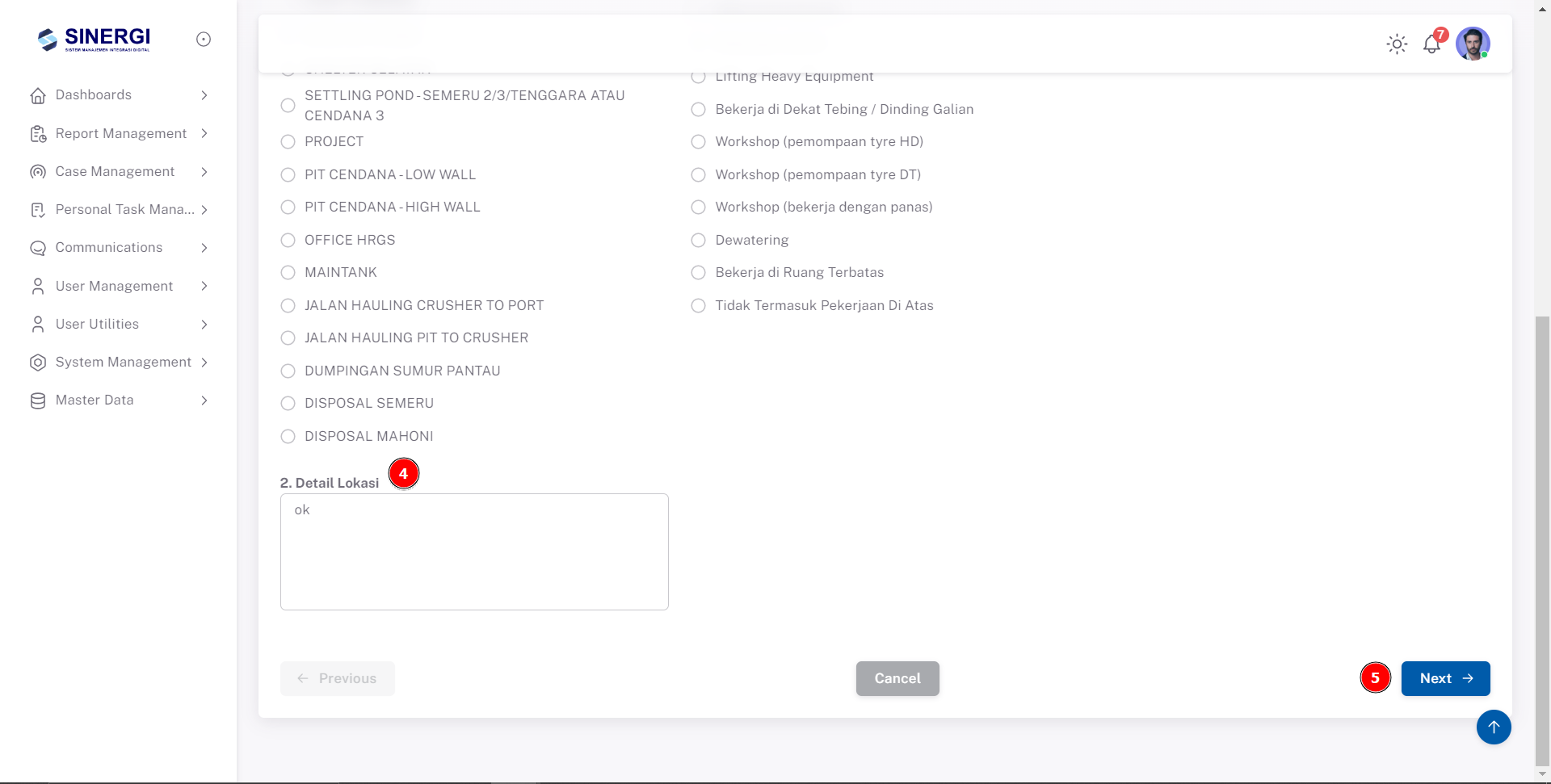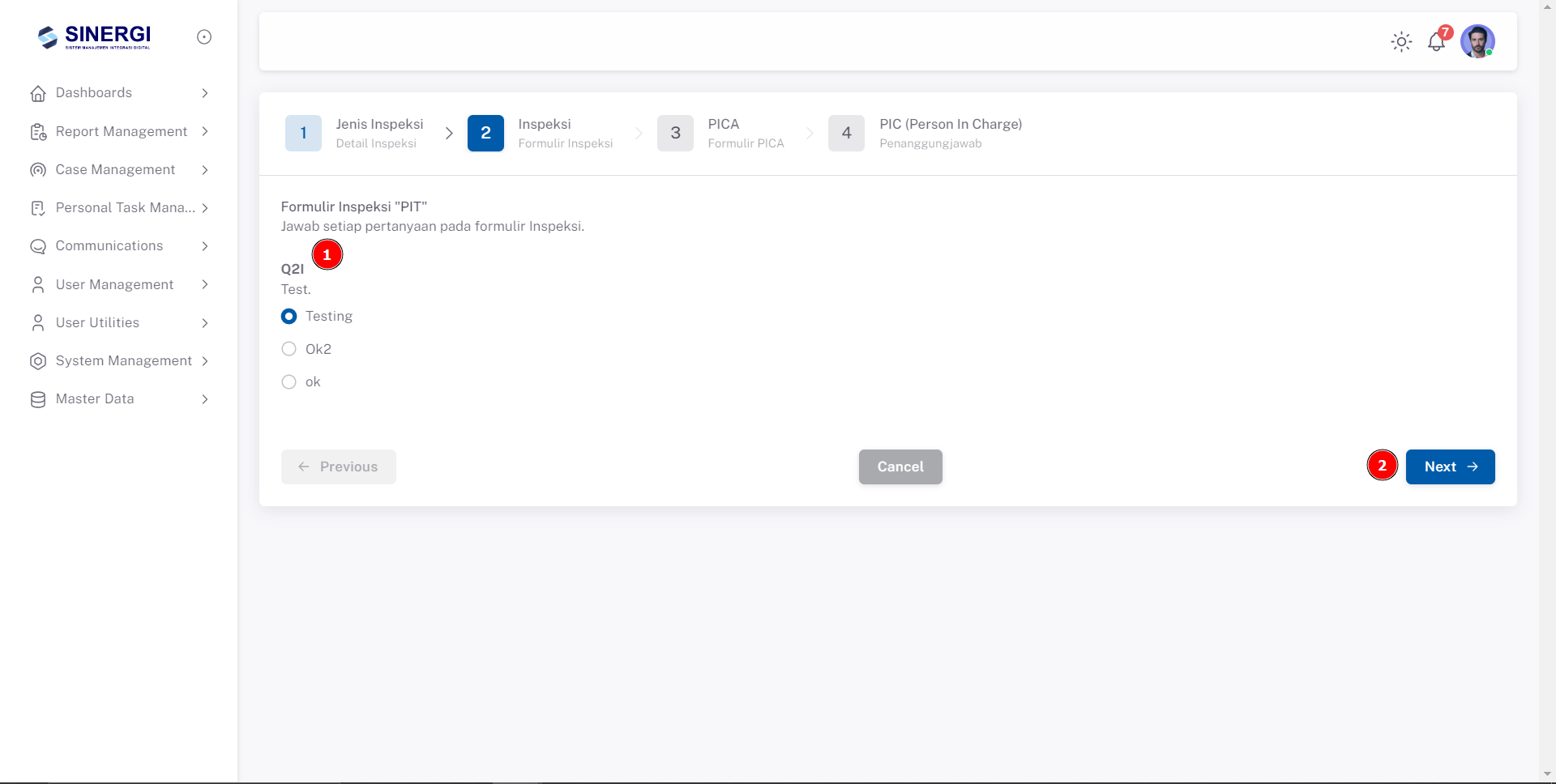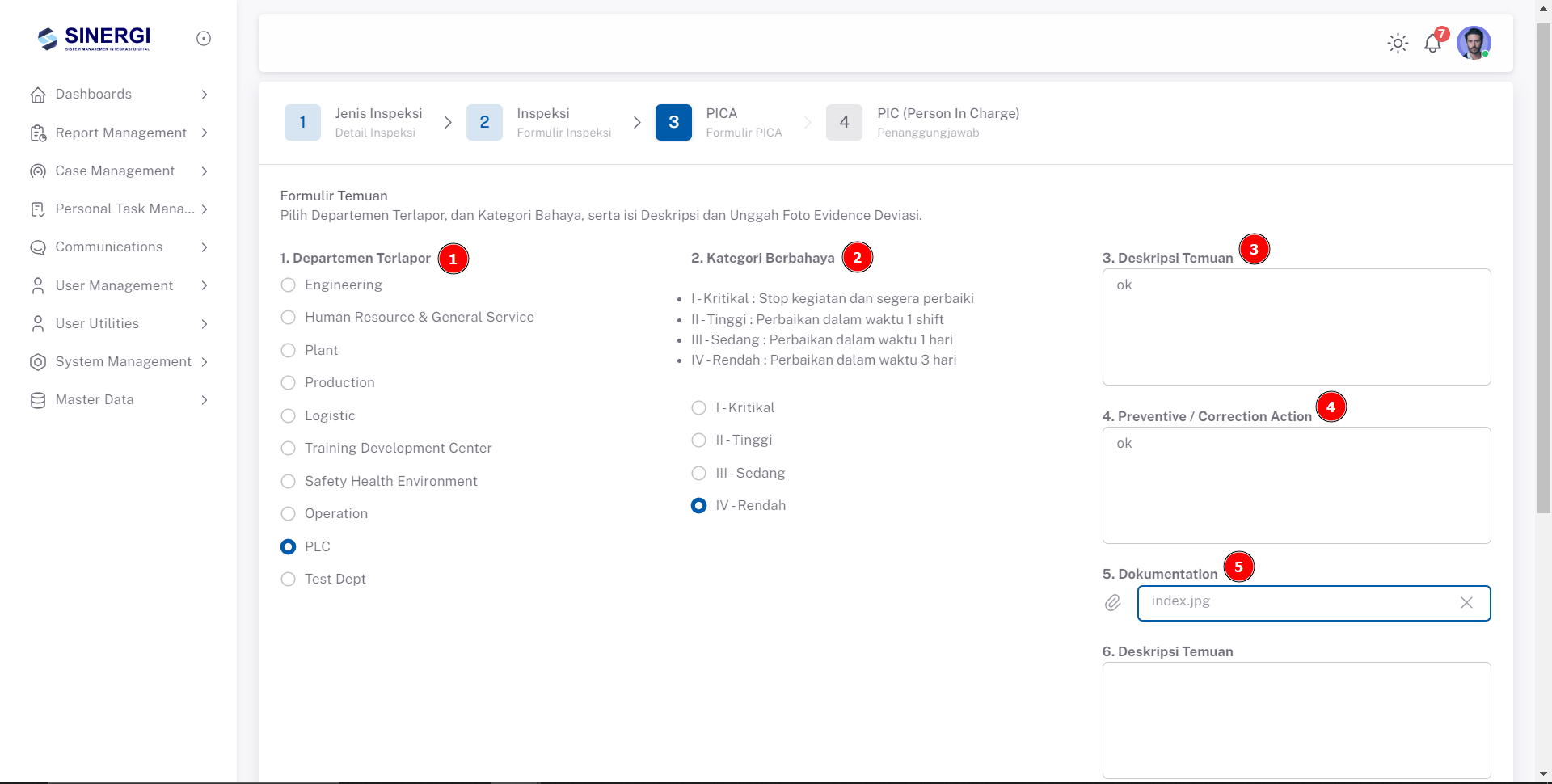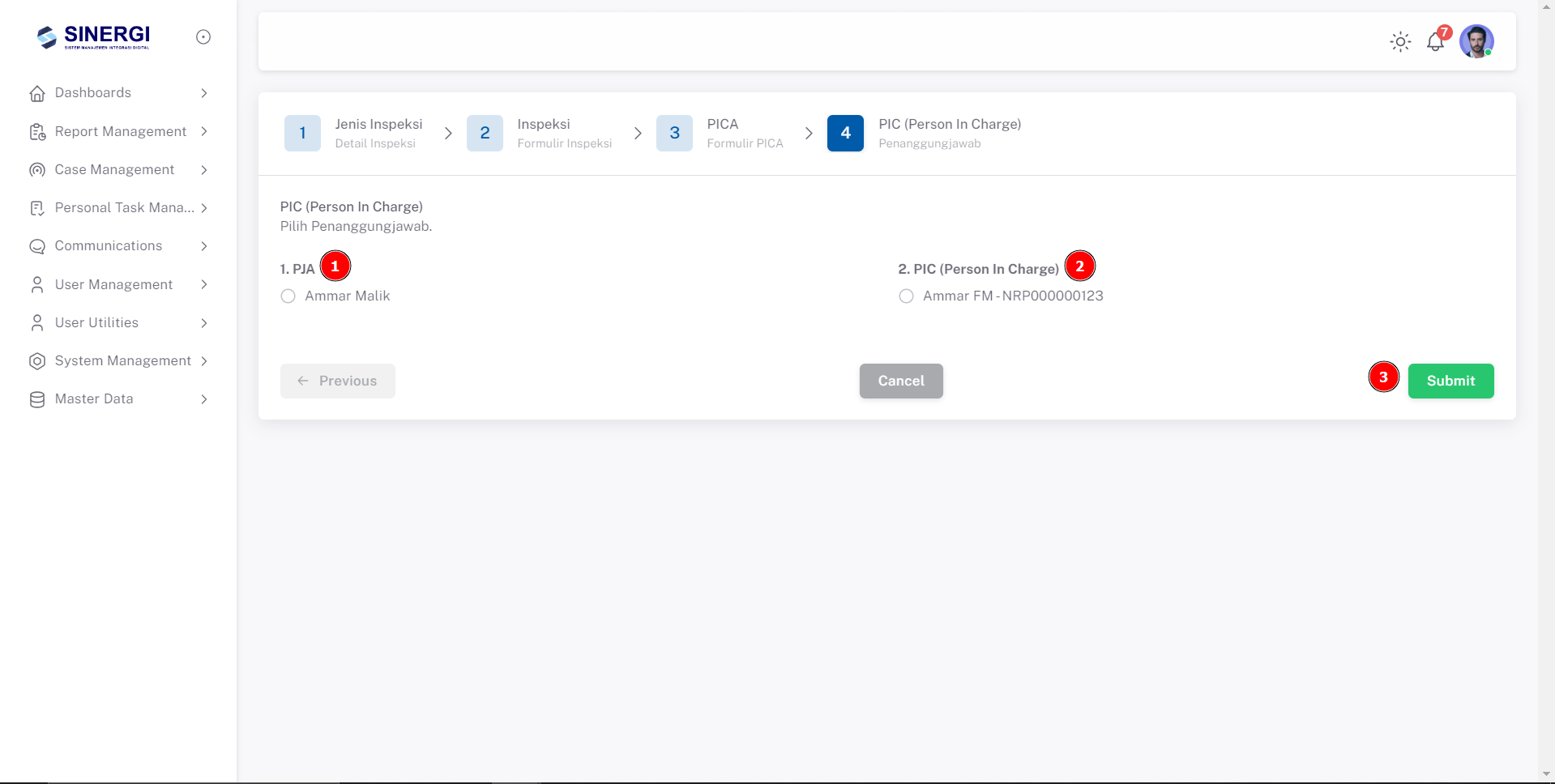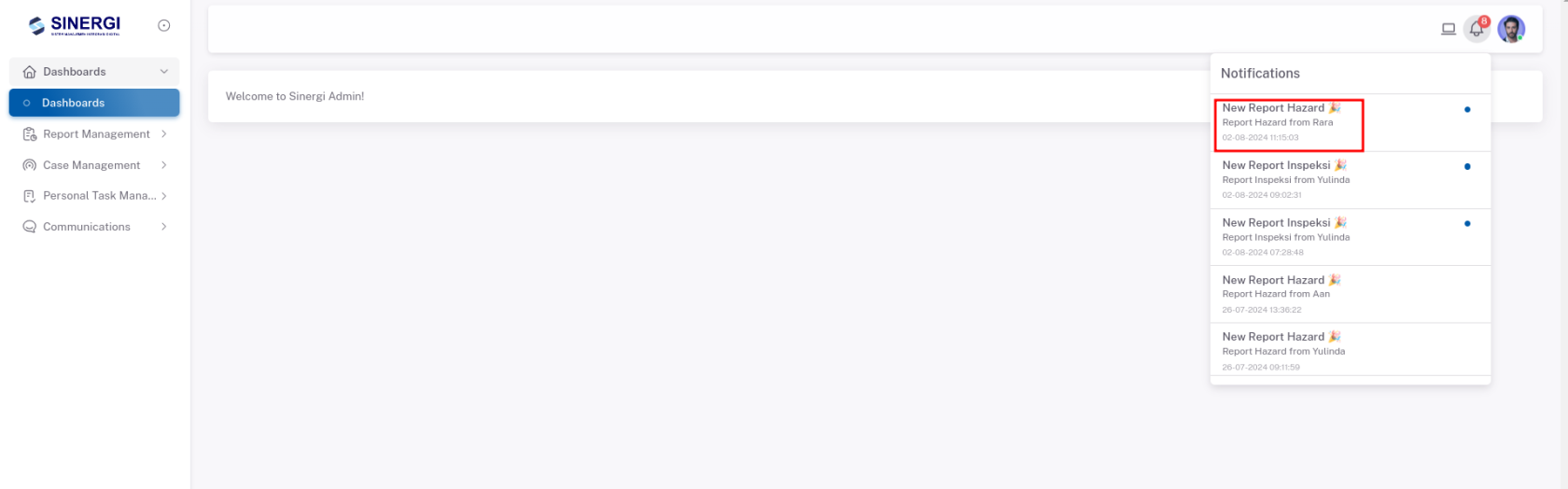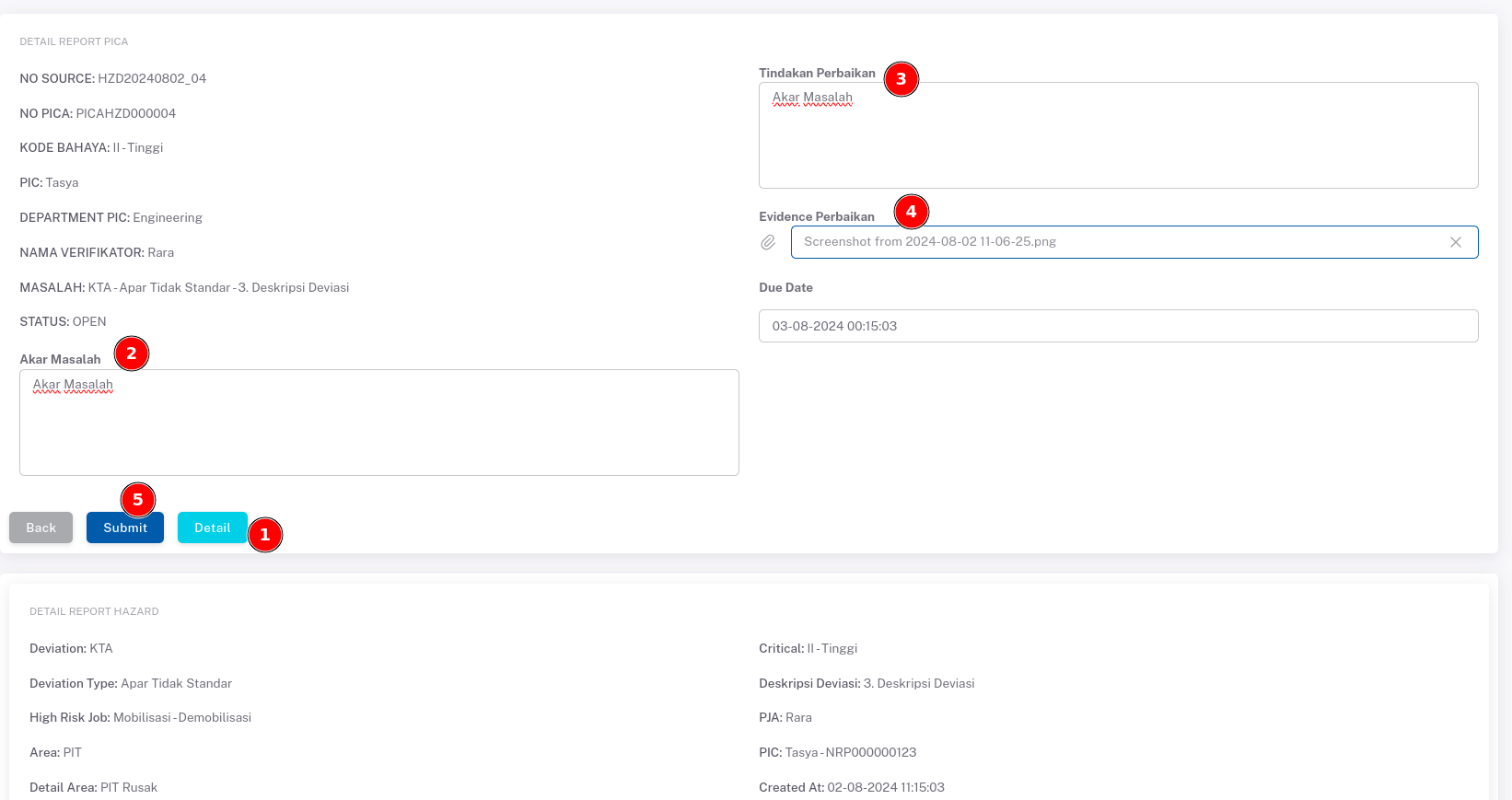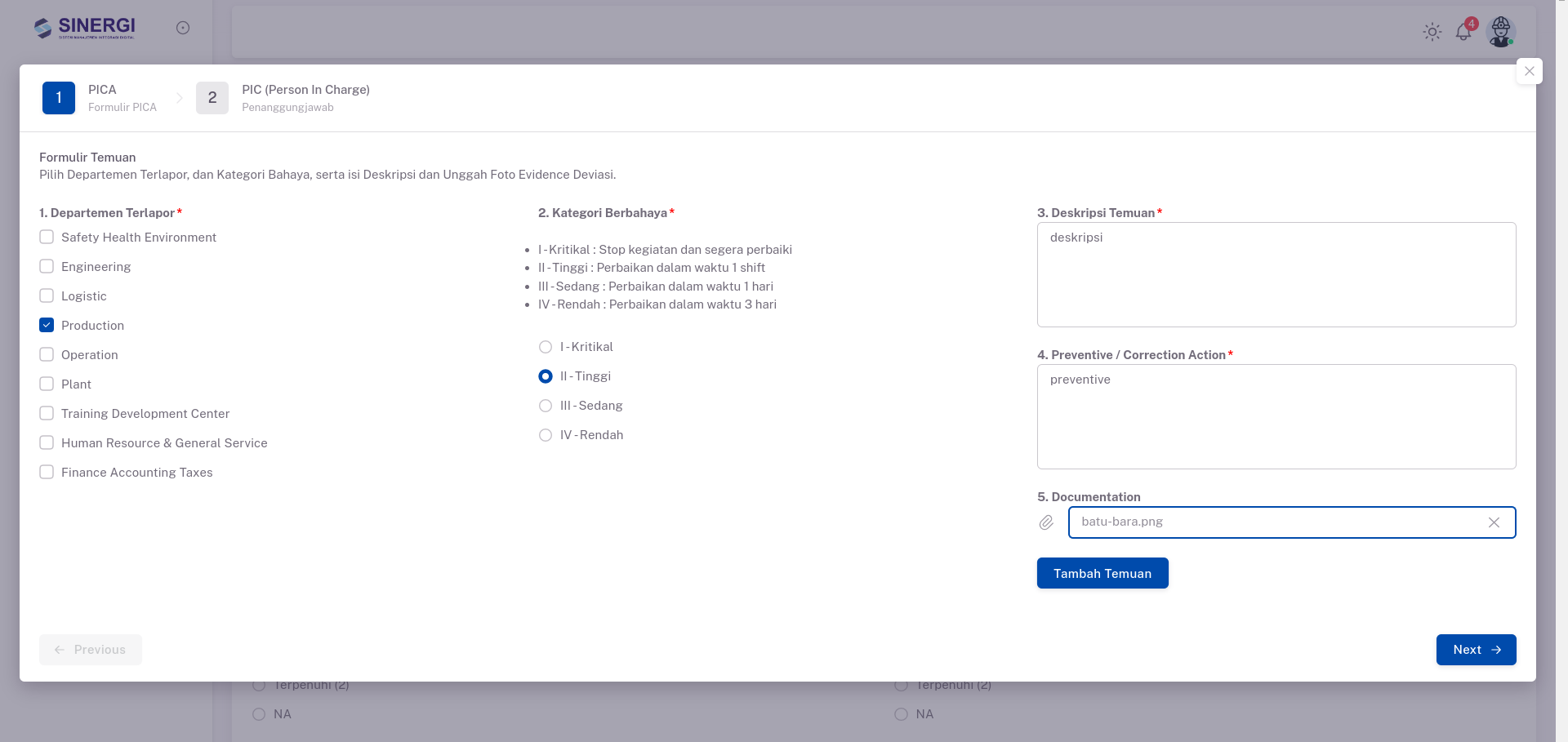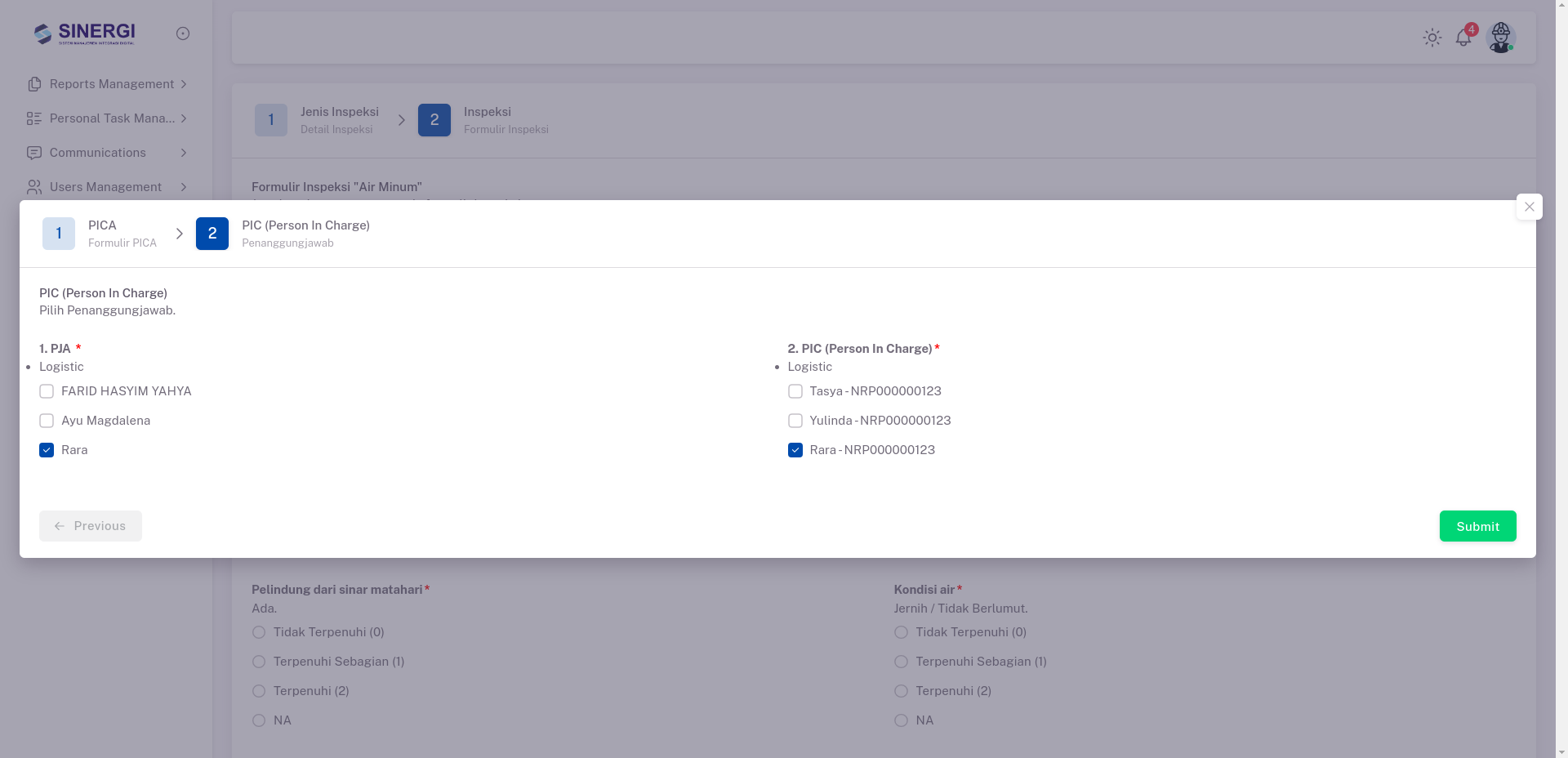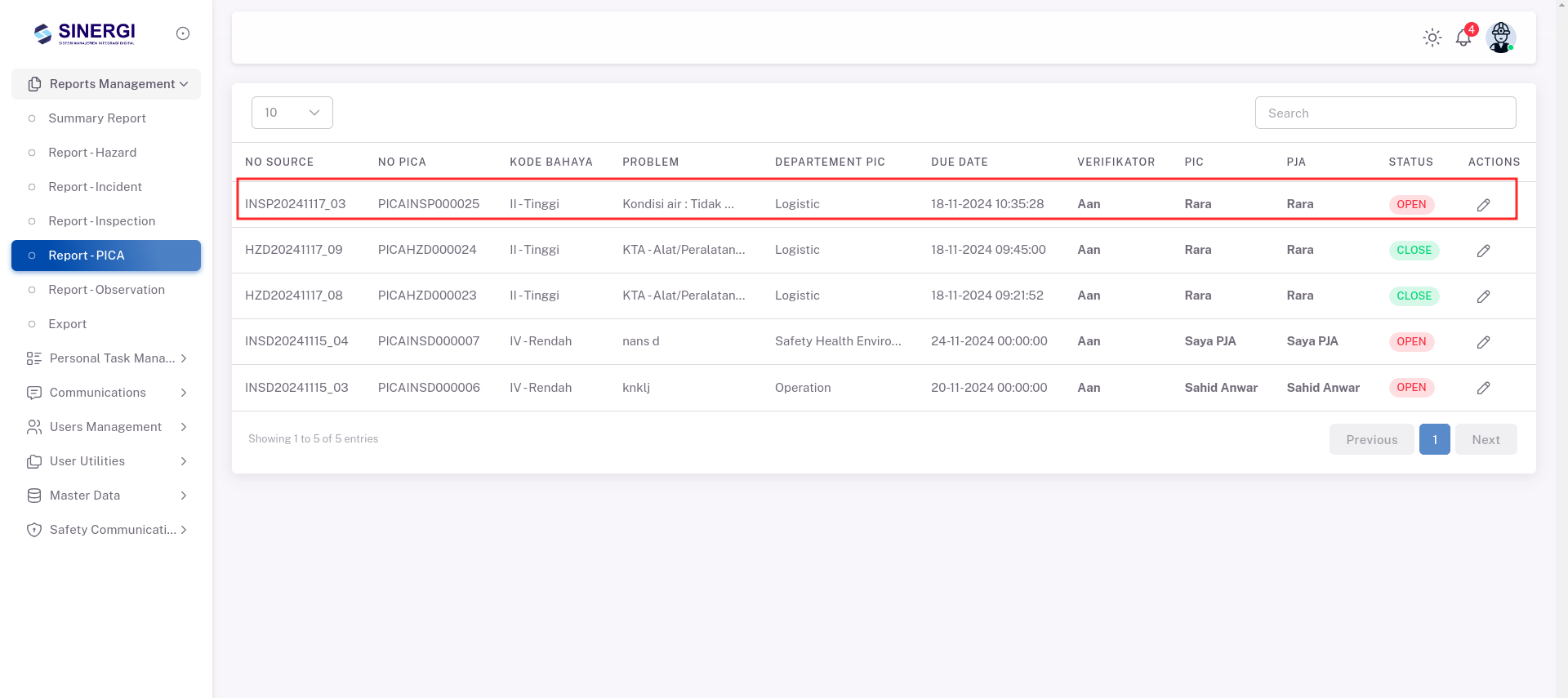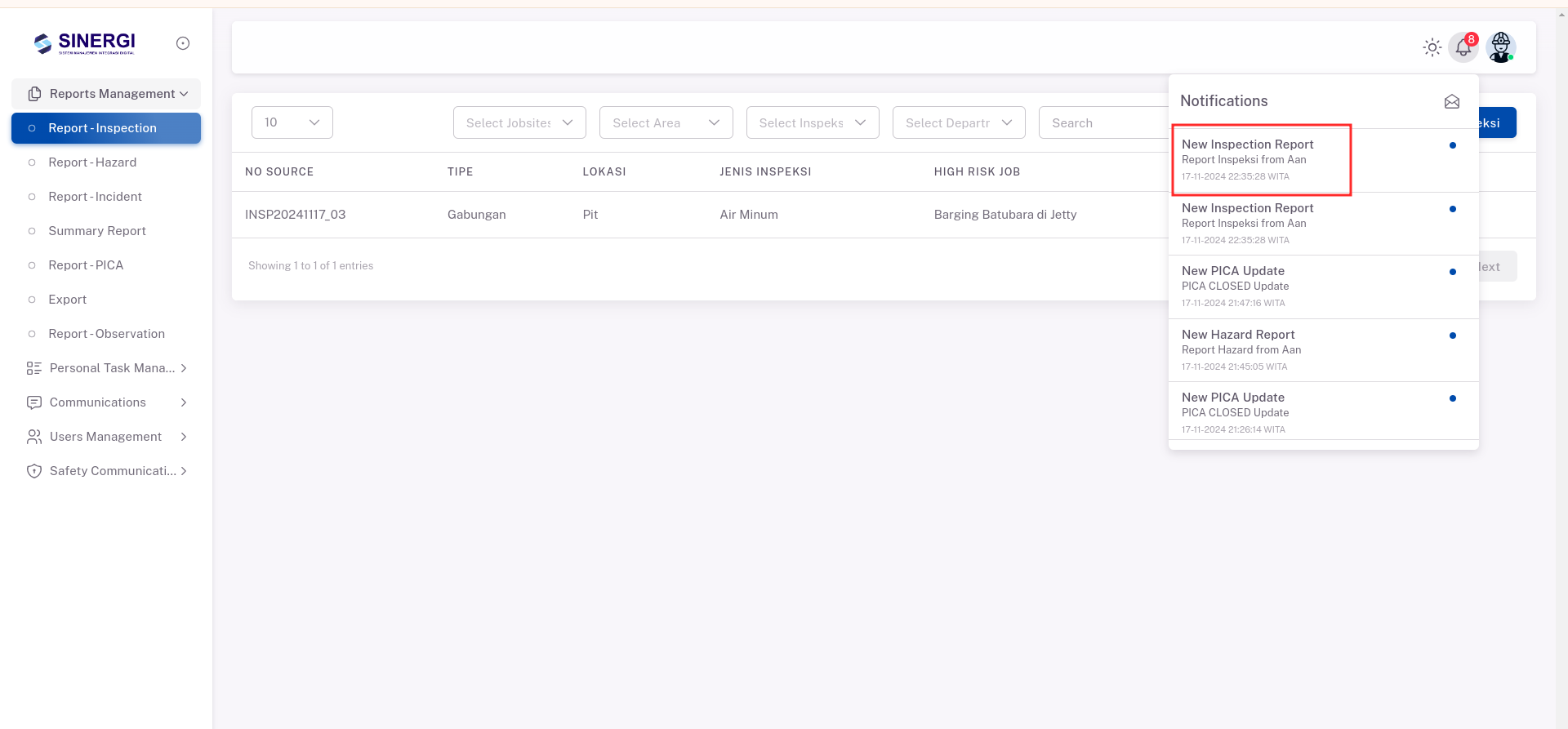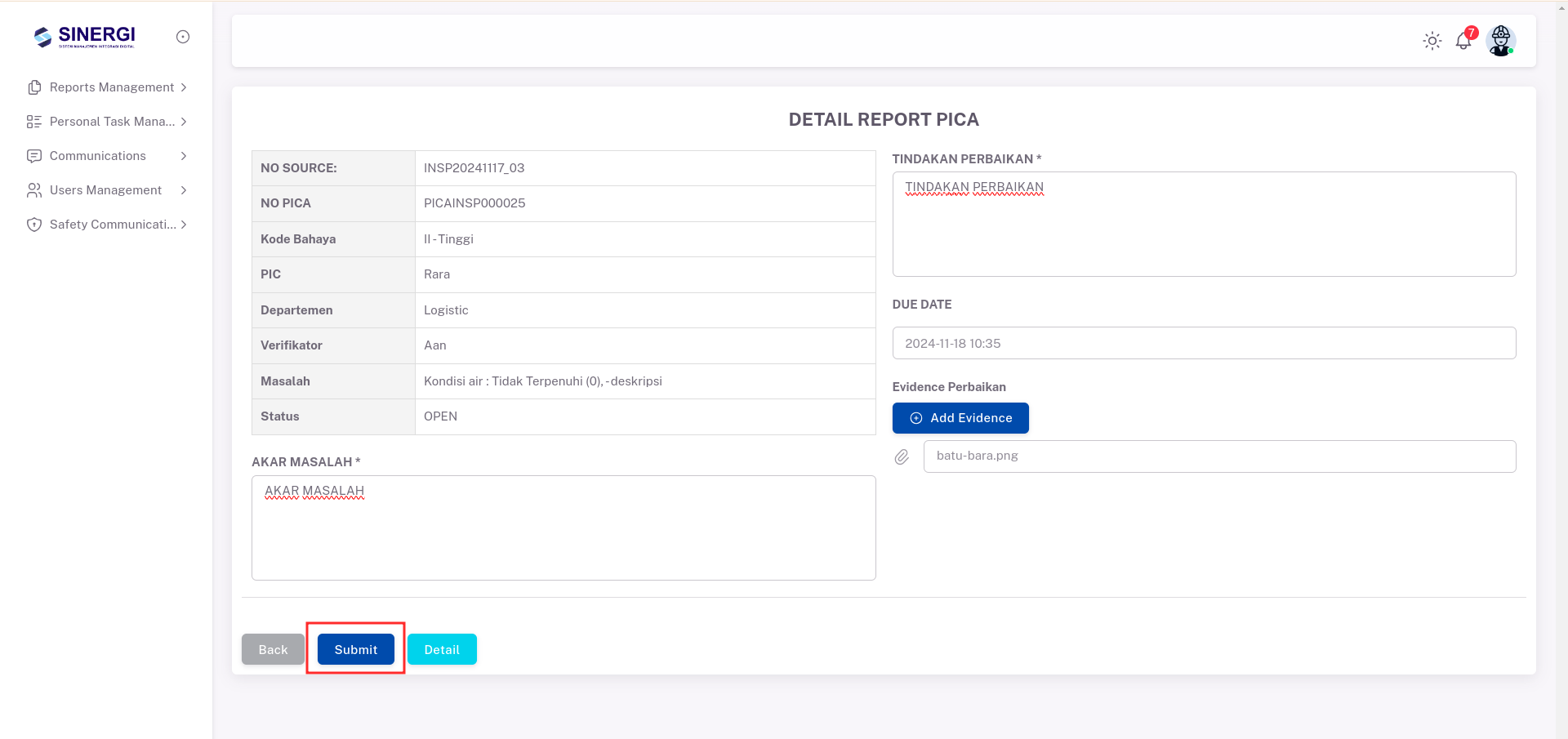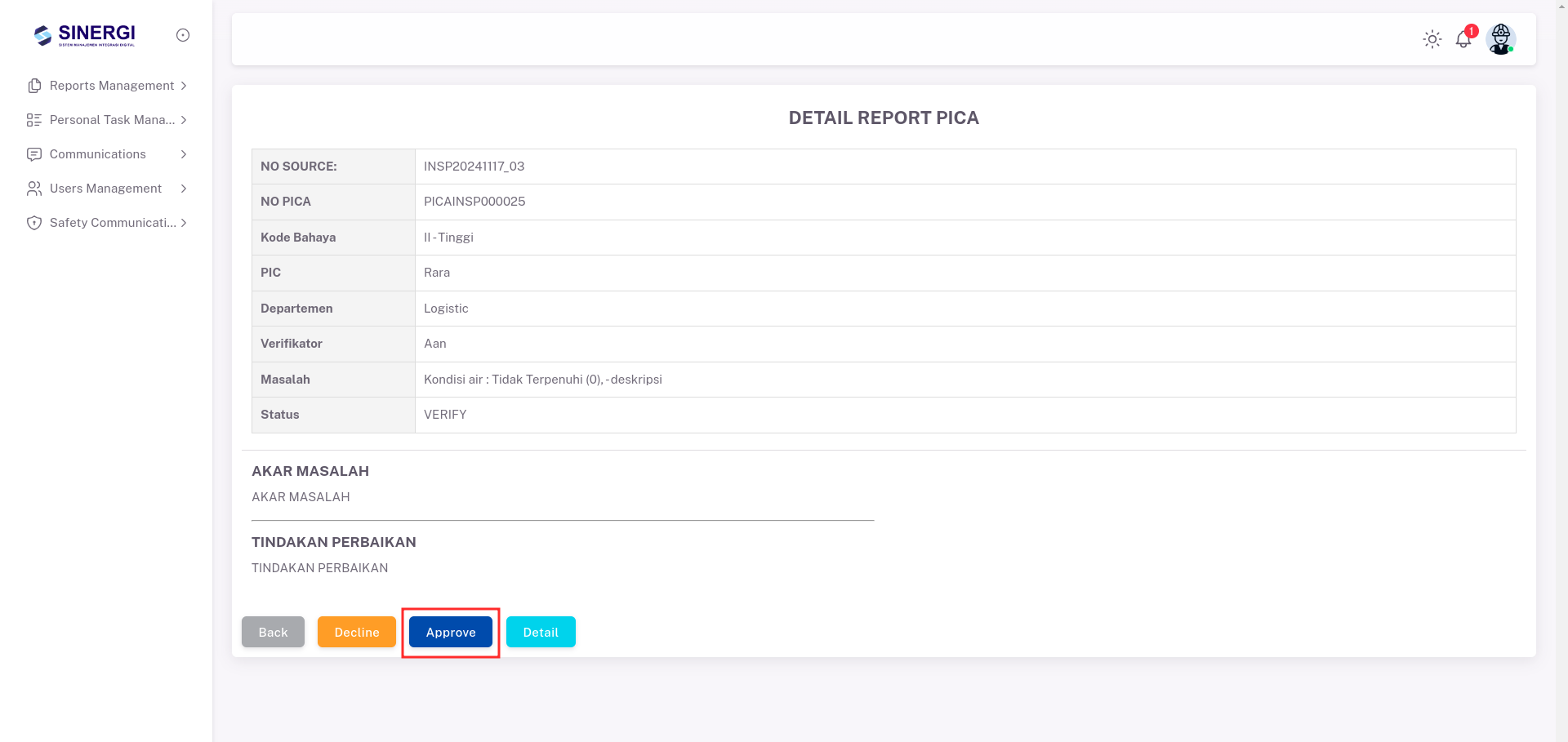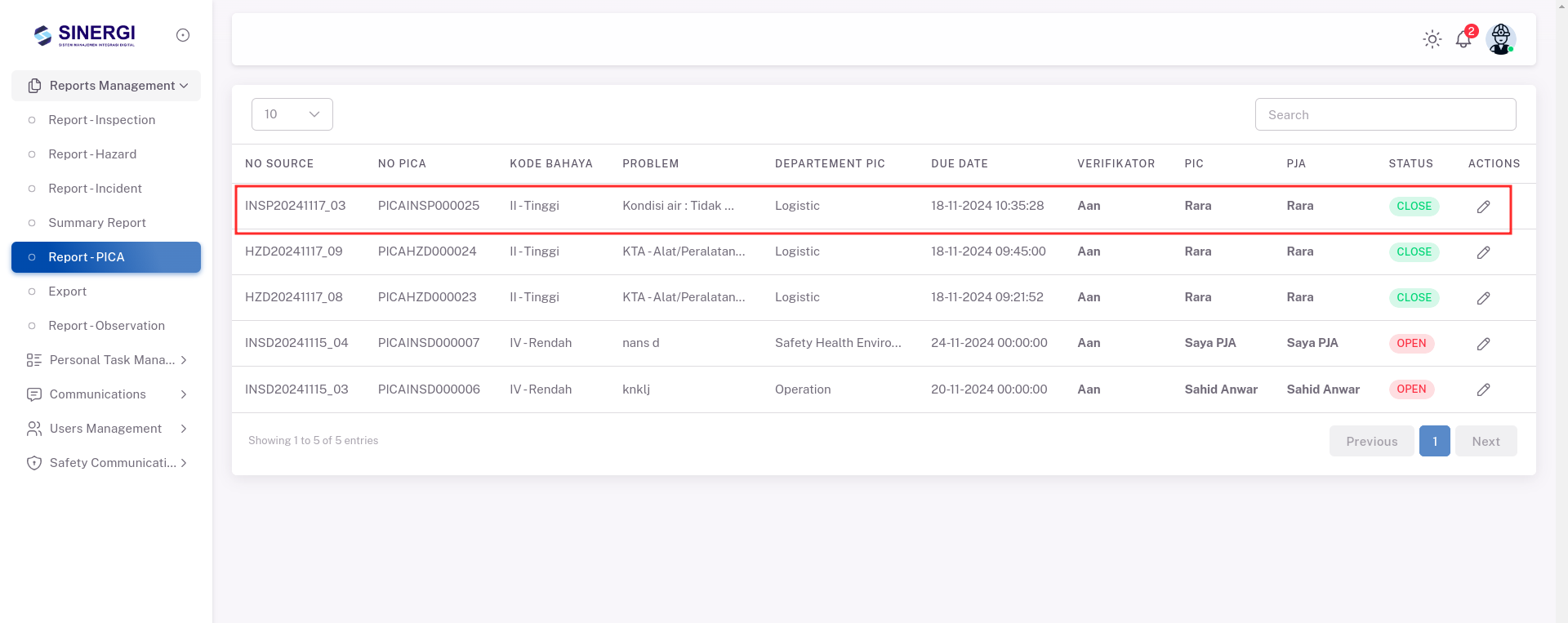Panduan Add Report Inspeksi
1. Memastikan Karyawan Panduan Penggunaan Fitur Report InspeksiTerinput di Aplikasi SinergiShift
Mengisi Data Laporan Inspeksi
:Pilih LokasiJenis InspeksiPadaPilihbagianInspeksi"1.PersonalLokasi",jikapilihlaporansalahdilakukan oleh satulokasiorangyangsaja.- Pilih
dariInspeksidaftar,Gabungansepertijika"WORKSHOPlaporanUTAMA"dilakukan bersama anggota tim lain. Dalam opsi ini, Anda dapat menambahkan anggota tim atau"WAREHOUSEpelapor/lainOFFICEdalamLOGISTIK".form.
tersedia- Poin
Inspeksi Gabungan
: Setiap pelapor dalam inspeksi gabungan akan mendapatkan poin jika laporan selesai.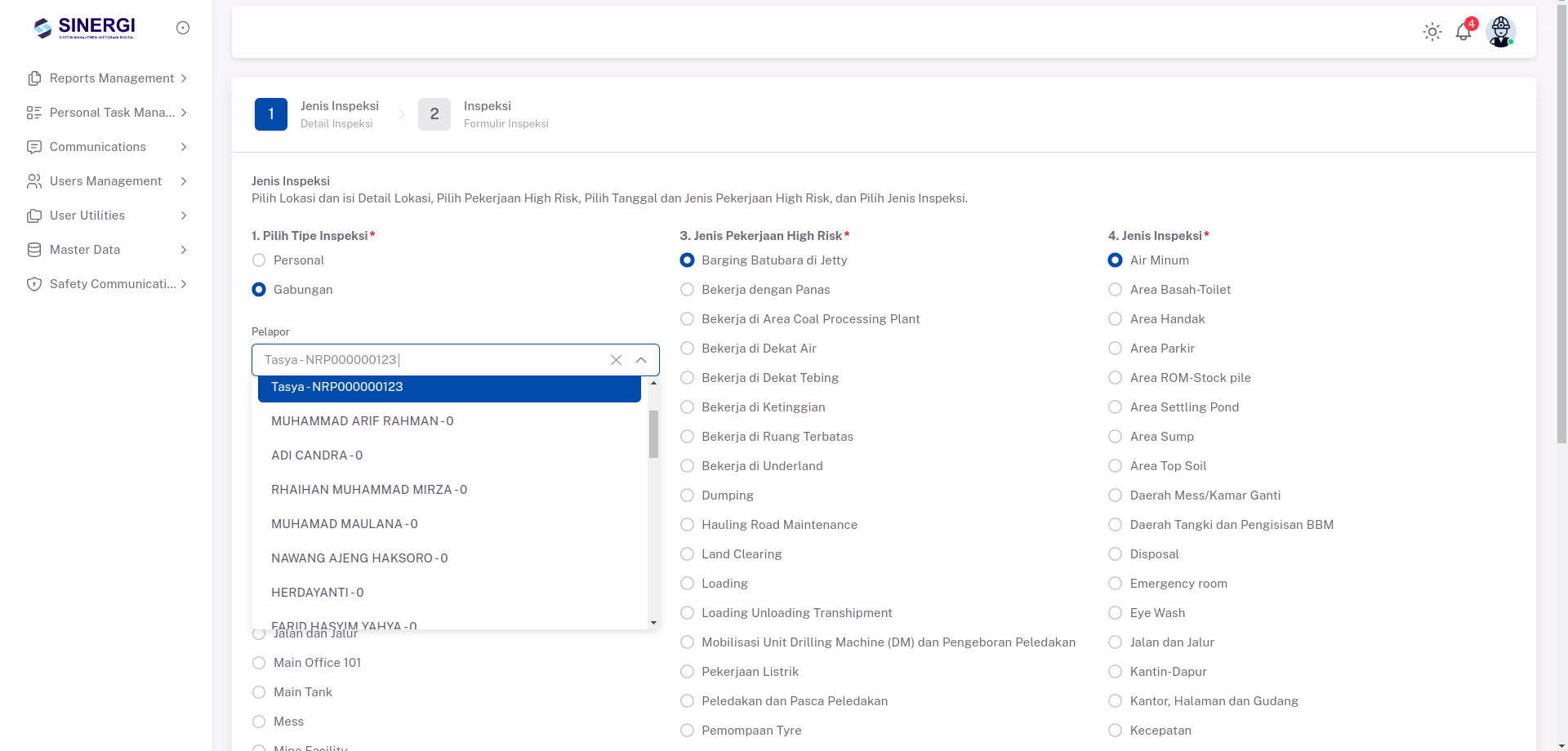
4. PilihMenjawab JenisForm PekerjaanPertanyaan High RiskInspeksi
PadaSetiapbagianpertanyaan"3.memilikiJenisopsiPekerjaanjawaban:High- Sudah
pilihTerpenuhi - Terpenuhi
pekerjaanSebagianhigh(memunculkanriskformyanguntukrelevan,menambahkansepertidata"MobilisasiPICA) - Belum
Demobilisasi"Terpenuhiatau(memunculkan"LandformClearing".untuk menambahkan data PICA) - N/A (tidak berlaku)
Risk",jenis-- Sudah
- Pilihan Terpenuhi Sebagian dan Belum Terpenuhi mewajibkan pelapor untuk membuat PICA (Problem Identification and Corrective Action).
5. PilihMembuat Jenis InspeksiPICA
Pada bagian "4. Jenis Inspeksi", pilih jenis inspeksi yang sesuai, seperti "PIT" atau "Test Inspection".
Isi Detail LokasiPada bagian "2. Detail Lokasi", isikan detail lokasi secara spesifik.
Klik Next
Mengisi Detail InspeksiPada bagian "2 Inspeksi", jawab setiap pertanyaan yang muncul di formulir.Contoh pertanyaan: "Q2I Test." dengan pilihan jawaban "Testing", "Ok2", "ok".Pilih jawaban yang paling sesuai dengan cara mengklik lingkaran di sebelah jawaban.
Memilih Departemen TerlaporPada bagian "1. Departemen Terlapor" (ditandai dengan angka 1 pada gambar), pilih departemen yang sesuai dengan temuan inspeksi Anda.Contoh departemen: Engineering, Plant, Production, Logistic, dll.Pilih opsi dengan mengklik lingkaran di sebelah nama departemen.
Menentukan Kategori BerbahayaPada bagian "2. Kategori Berbahaya" (ditandai dengan angka 2 pada gambar), pilih tingkat bahaya dari temuan inspeksi.Pilihan kategori berbahaya:I - Kritikal: Stop kegiatan dan segera perbaiki.II - Tinggi: Perbaikan dalam waktu 1 shift.III - Sedang: Perbaikan dalam waktu 1 hari.IV - Rendah: Perbaikan dalam waktu 3 hari.
Pilih opsi dengan mengklik lingkaran di sebelah kategori yang sesuai.
Mengisi Deskripsi TemuanPada bagian "3. Deskripsi Temuan" (ditandai dengan angka 3 pada gambar), tuliskan deskripsi singkat mengenai temuan inspeksi.Pastikan deskripsi jelas dan mencakup semua detail penting.
Menuliskan Tindakan Preventif/KoreksiPada bagian "4. Preventive / Correction Action" (ditandai dengan angka 4 pada gambar), tuliskan tindakan yang diambil untuk mencegah atau memperbaiki temuan tersebut.Jelaskan tindakan secara rinci untuk memastikan pemahaman yang jelas.
Unggah DokumentasiPada bagian "5. Dokumentation" (ditandai dengan angka 5 pada gambar), unggah foto atau dokumen yang relevan sebagai bukti temuan.Klik ikon kertas untuk mengunggah file dari perangkat Anda.
Mengisi Deskripsi TambahanPada bagian "6. Deskripsi Temuan", Anda dapat menambahkan deskripsi tambahan jika diperlukan.
Memilih Penanggung Jawab Area (PJA)Pada bagian "1. PJA" (ditandai dengan angka 1 pada gambar), pilih nama penanggung jawab area yang sesuai.Contoh: Ammar Malik.Pilih dengan mengklik lingkaran di sebelah nama PJA yang relevan.
Memilih Person In Charge (PIC)Pada bagian "2.PIC (PersonInin Charge)":(ditandai- Tetapkan
angka 2 pada gambar), pilih nama person in chargesiapa yang bertanggung jawab untuk tindakankorektif dan preventif. Contoh: Ammar FM - NRP000000123.Pilih dengan mengklik lingkaran di sebelah nama PIC yang sesuai.
dengan- Tetapkan
Menyelesaikan Pengisian dan Menyimpan DataSetelah semua informasi telah dipilih, klik tombol "Submit" (ditandai dengan angka 3 pada gambar) untuk menyimpan dan mengirim data.Jika ada perubahan yang diperlukan, gunakan tombol "Previous" untuk kembali ke langkah sebelumnya dan lakukan perbaikan.
Cek NotifikasiPada bagian kanan atas layar, klik ikon notifikasi (bel) untuk melihat notifikasi terbaru.Cari notifikasi dengan judul "New Report" yang berasal dari PJA (Penanggung Jawab Area). Misalnya, "Report from Rara".
Klik NotifikasiKlik pada notifikasi yang sesuai untuk membuka detail laporan.
Edit PICASetelah notifikasi diklik, Anda akan diarahkan langsung ke halaman edit PICA untuk laporan tersebut.Lakukan perubahan atau penambahan informasi yang diperlukan pada laporan PICA.
Buka Halaman Detail PICADari notifikasi yang diterima, klik notifikasi "New Report" untuk membuka halaman detail PICA.
Isi Akar MasalahPada kolom "Akar Masalah", masukkan deskripsi akar penyebab dari deviasi yang ditemukan. Misalnya, "Akar Masalah".
Isi Tindakan PerbaikanPada kolom "Tindakan Perbaikan", masukkan langkah-langkah perbaikan yang akan diambil untuk mengatasi deviasi. Misalnya, "Tindakan Perbaikan".
Unggah Evidence PerbaikanUnggah bukti evidence yang mendukung tindakan perbaikan. Klik ikon pena di sebelah kolom "Evidence Perbaikan" untuk mengunggah file.
Simpan PerubahanSetelah semua informasi terisi dengan benar, klik tombol "Submit" untuk menyimpan perubahan.
Ubah Status LaporanSetelah Anda mengisi dan menyimpan perubahan pada laporan PICA, status laporan akan otomatis berubah dari "Open" menjadi "Verify".
Buka Halaman Detail PICADari notifikasi atau daftar laporan PICA, buka halaman detail laporan yang statusnya "Verify".
Review LaporanVerifikator atau pelapor harus memeriksa semua detail laporan, termasuk evidence perbaikan dan deskripsi tindakanperbaikan.
- Setiap pertanyaan yang memerlukan tindakan akan menghasilkan satu PICA terpisah.
6. PilihVerifikasi Tindakan PICA
Approve: Jika semua tindakan perbaikan sudah memadai, klik tombol "Approve" untuk menyelesaikan laporan. Status laporanPelapor akanberubahmemverifikasimenjadi "Close", dan pelapor akan mendapatkan poin sebesar 50.Decline: Jika tindakan perbaikan belum memadai, klik tombol "Decline". Verifikator atau pelapor harus memberikan keterangan mengapa laporan ditolak.
Proses Perbaikan Ulang
Jika laporan ditolak, pelapor harus memperbaiki masalah yang diidentifikasi dan mengisi ulang tindakan perbaikan.Setelah tindakan perbaikan dilakukan, laporan harus diajukan kembali untuk verifikasi ulang.
Selesaikan Laporan
Jika laporan sudah disetujui (di-approve), status akan berubah menjadi "Close", menandakan bahwa laporan telah selesai dan semuaapakah tindakan perbaikan sudah dilakukan dengan benar.
Alur Proses
Pelapor Mengisi Laporan→ 2.Status "Open"→ 3.Verifikator Memeriksa Laporan→ 4.Status "Verify"→ 5.Approve/Decline- Jika
Approve: Status "Close", pelapor mendapatkan poin. JikaDecline: Pelapor melakukantindakan perbaikanulangselesai danmengajukandisetujui,kembalistatusuntukPICAverifikasi.akan menjadi Closed.
- Jika