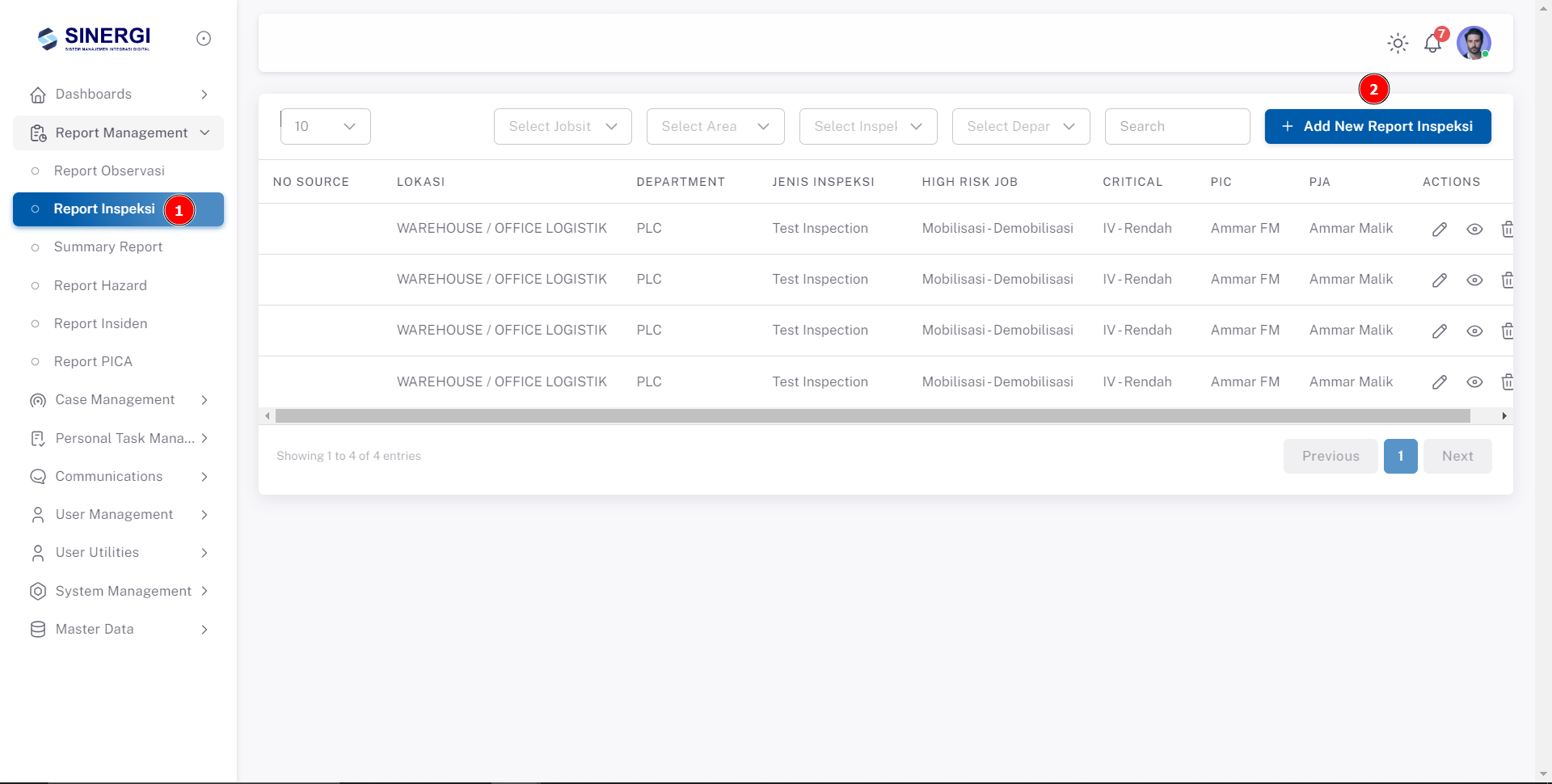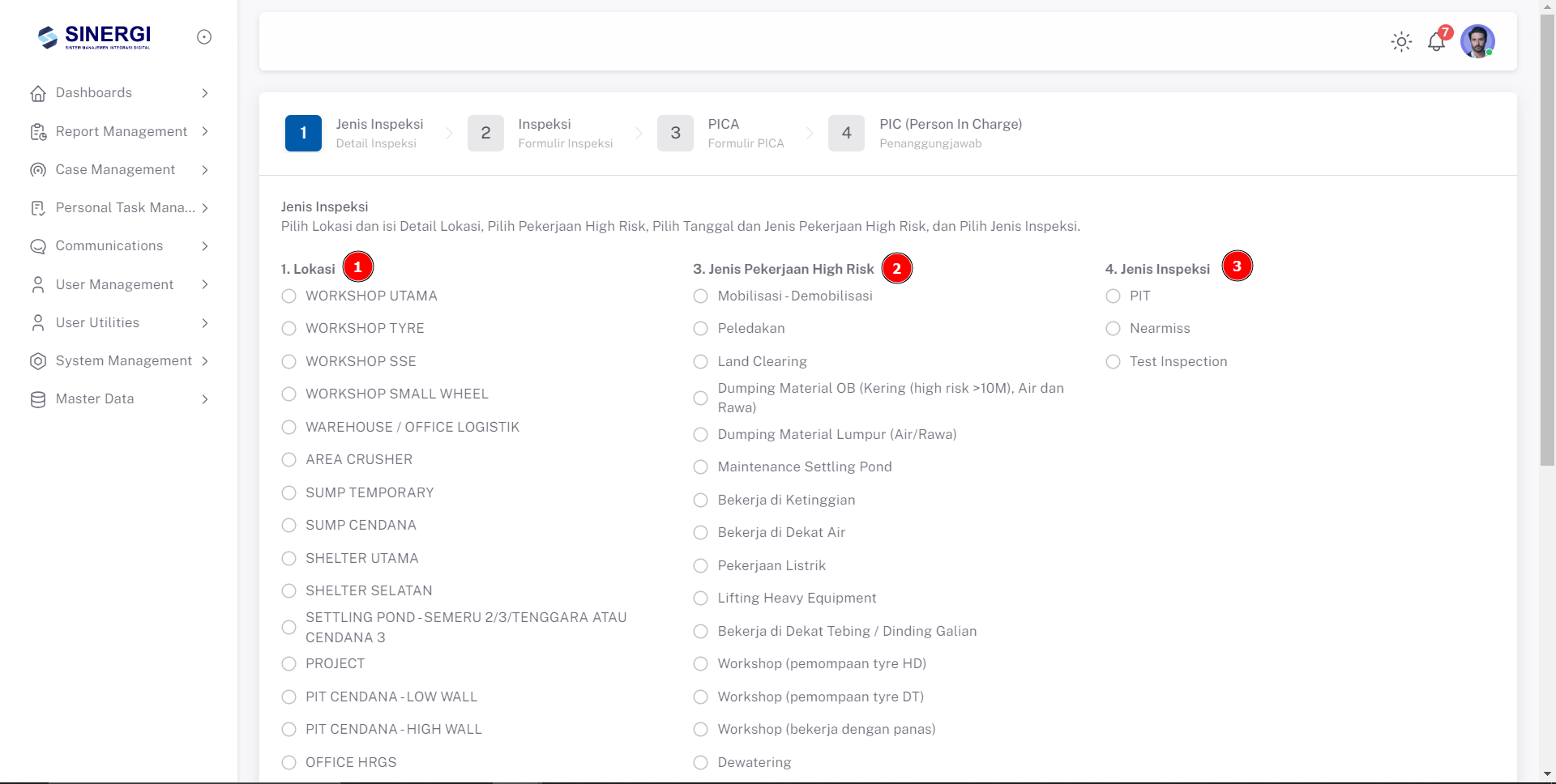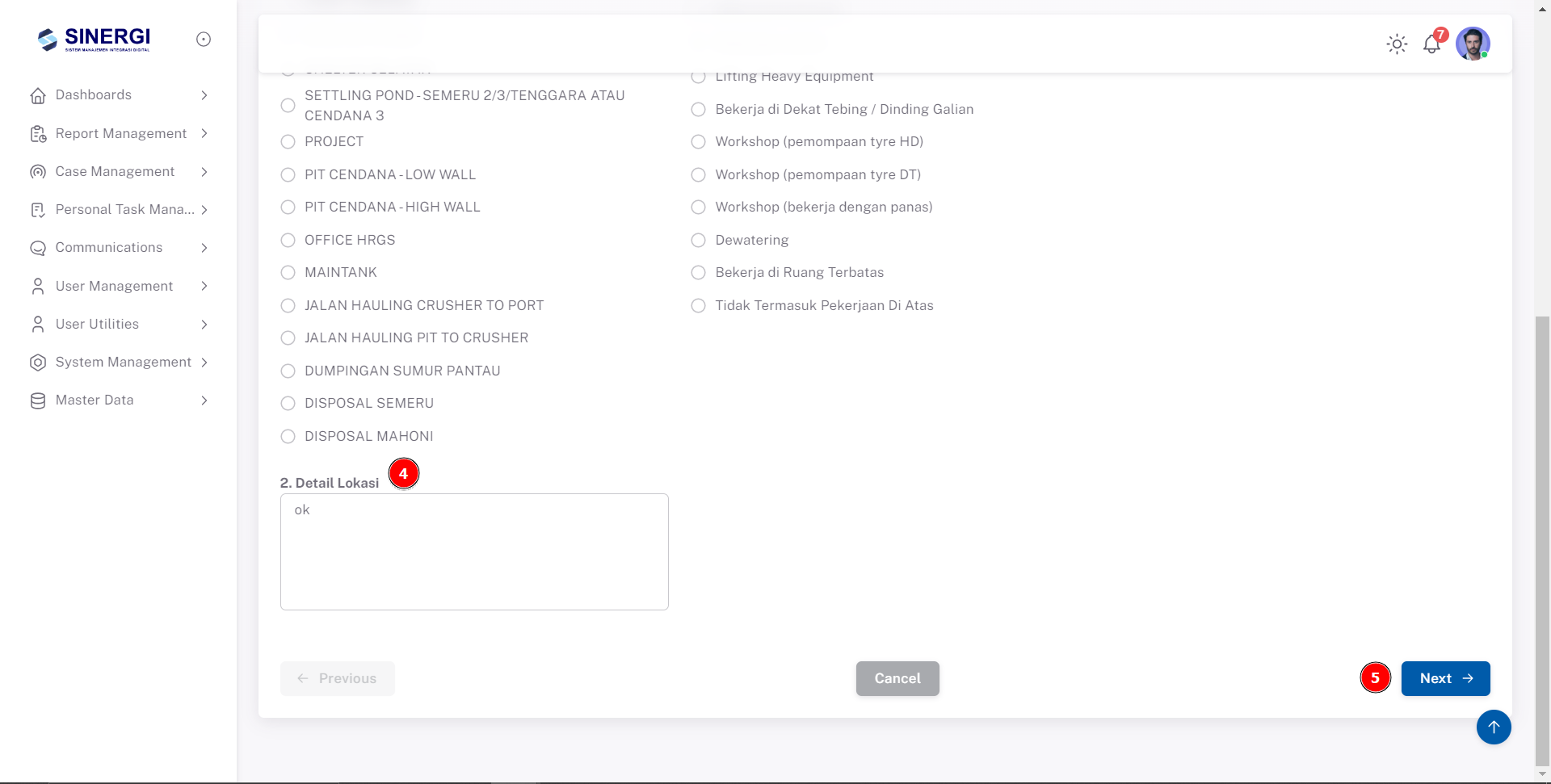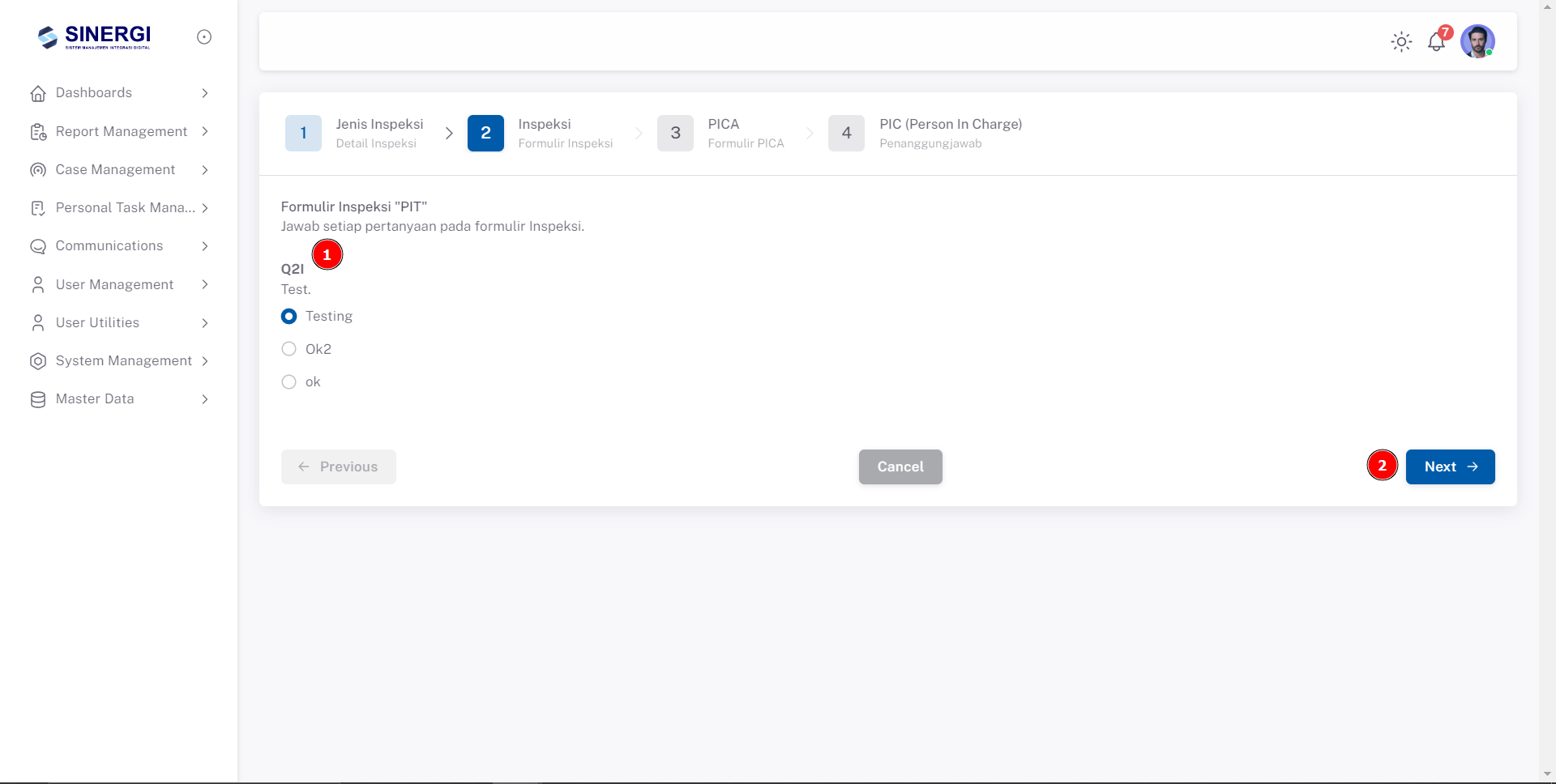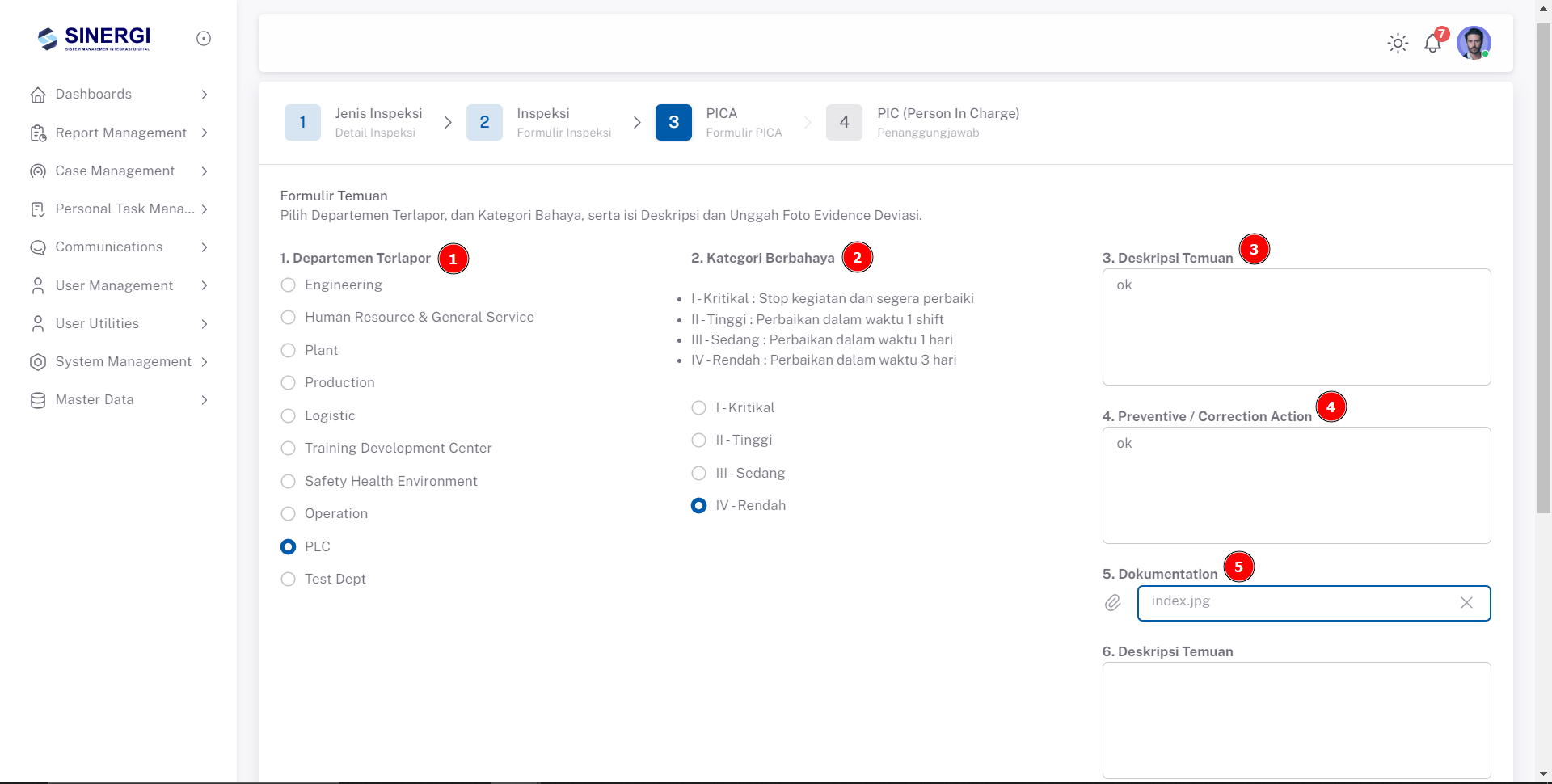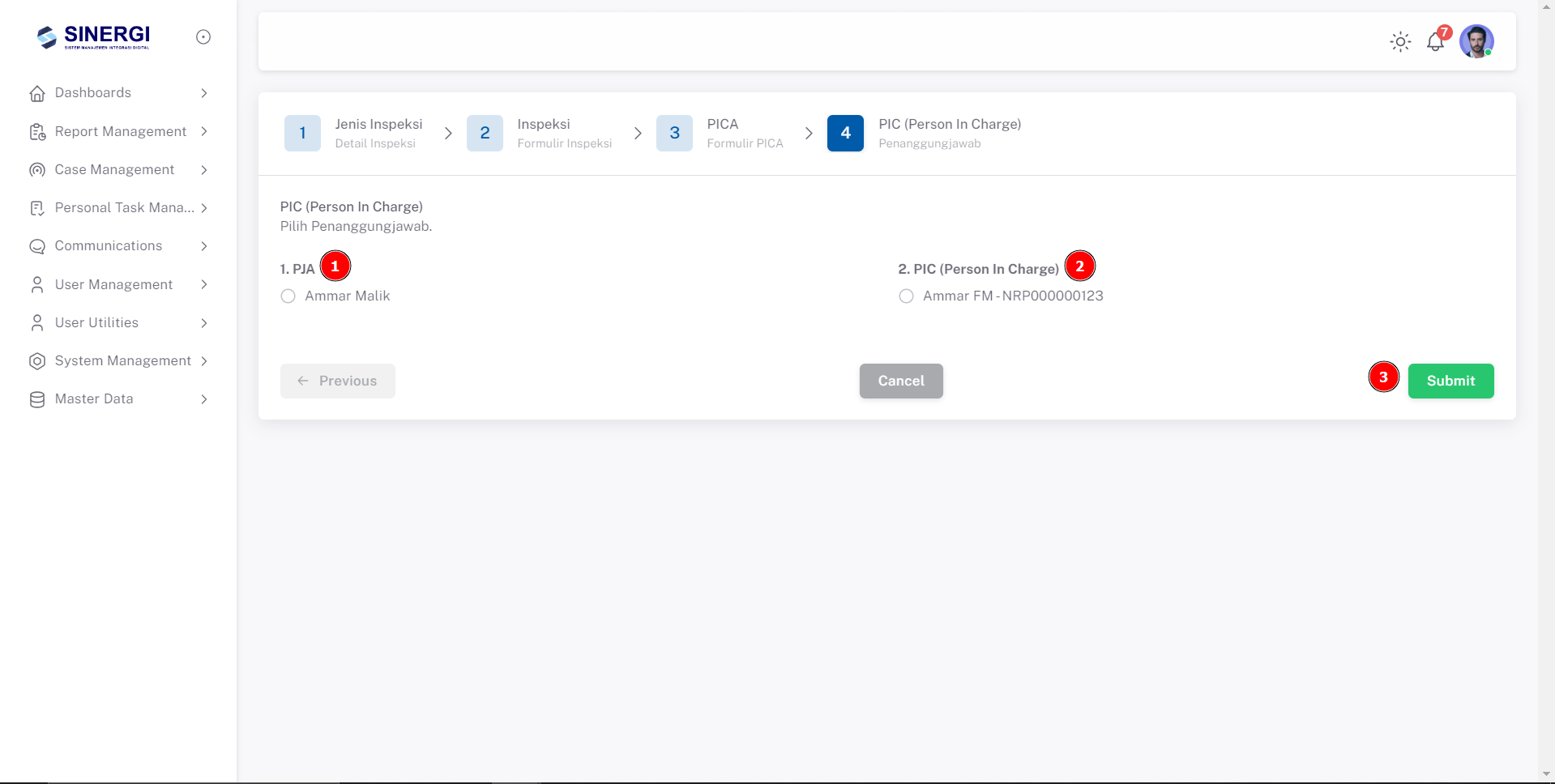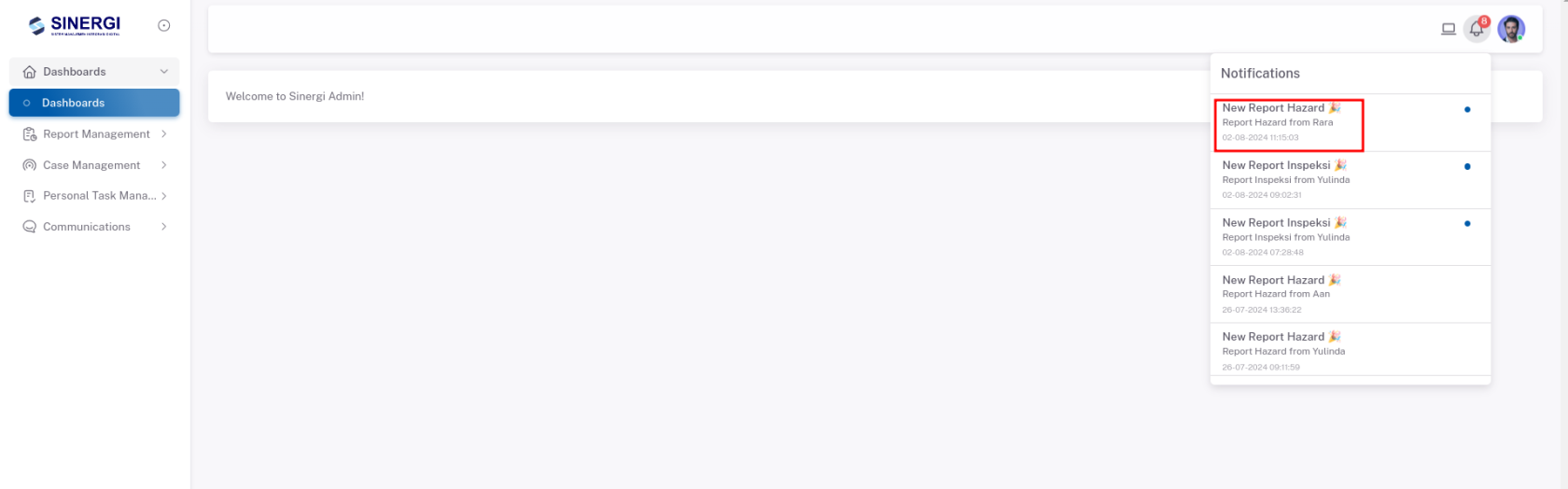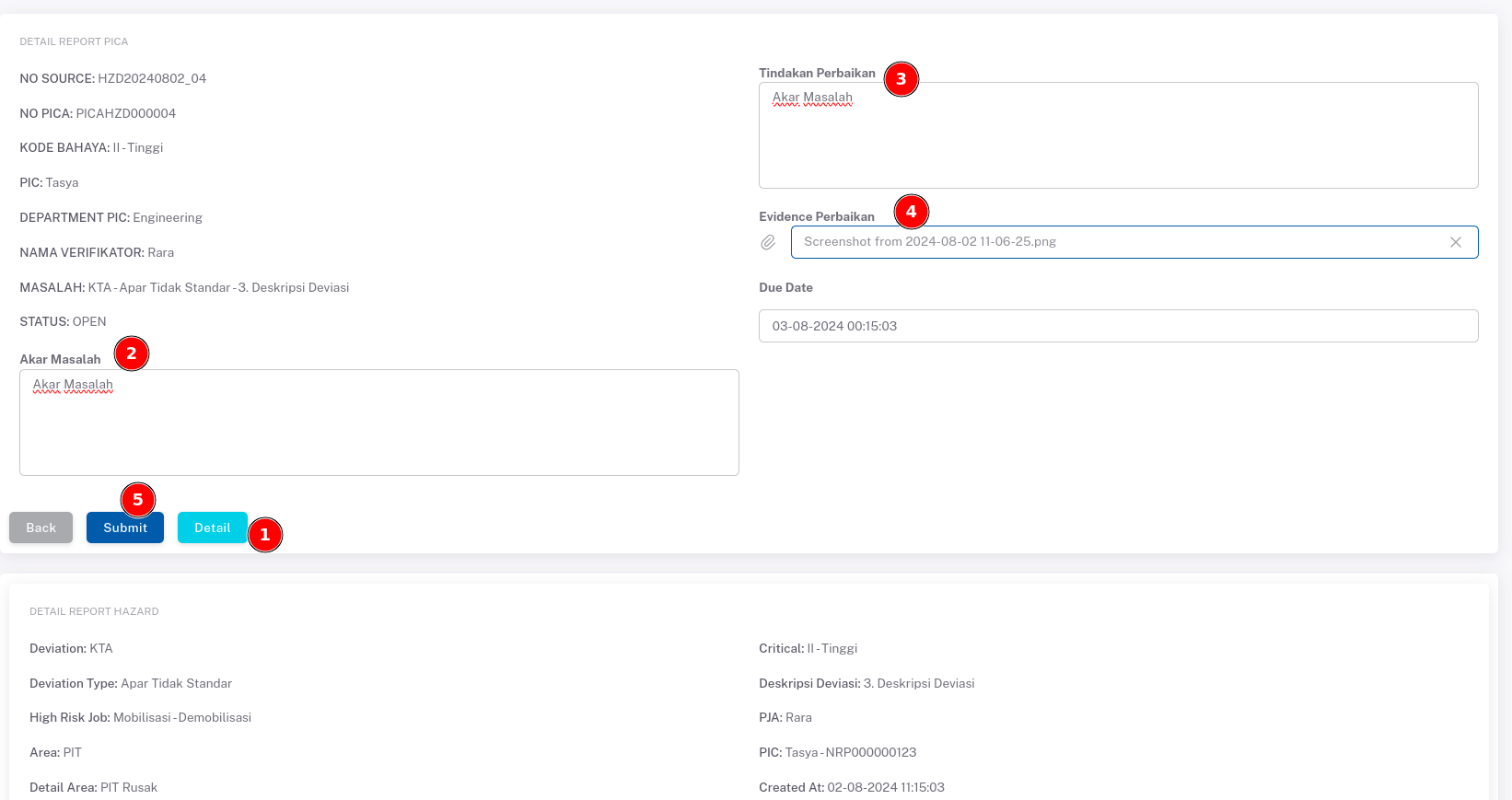Panduan Add Report Inspeksi
Panduan Penggunaan Fitur Report Inspeksi di Aplikasi Sinergi
-
Pilih Lokasi Inspeksi
- Pada bagian "1. Lokasi", pilih salah satu lokasi yang tersedia dari daftar, seperti "WORKSHOP UTAMA" atau "WAREHOUSE / OFFICE LOGISTIK".
-
Pilih Jenis Pekerjaan High Risk
- Pada bagian "3. Jenis Pekerjaan High Risk", pilih jenis pekerjaan high risk yang relevan, seperti "Mobilisasi - Demobilisasi" atau "Land Clearing".
-
Pilih Jenis Inspeksi
- Pada bagian "4. Jenis Inspeksi", pilih jenis inspeksi yang sesuai, seperti "PIT" atau "Test Inspection".
Isi Detail Lokasi
Pada bagian "2. Detail Lokasi", isikan detail lokasi secara spesifik.
Klik Next
-
Mengisi Detail Inspeksi
- Pada bagian "2 Inspeksi", jawab setiap pertanyaan yang muncul di formulir.
- Contoh pertanyaan: "Q2I Test." dengan pilihan jawaban "Testing", "Ok2", "ok".
- Pilih jawaban yang paling sesuai dengan cara mengklik lingkaran di sebelah jawaban.
-
Memilih Departemen Terlapor
- Pada bagian "1. Departemen Terlapor" (ditandai dengan angka 1 pada gambar), pilih departemen yang sesuai dengan temuan inspeksi Anda.
- Contoh departemen: Engineering, Plant, Production, Logistic, dll.
- Pilih opsi dengan mengklik lingkaran di sebelah nama departemen.
-
Menentukan Kategori Berbahaya
- Pada bagian "2. Kategori Berbahaya" (ditandai dengan angka 2 pada gambar), pilih tingkat bahaya dari temuan inspeksi.
- Pilihan kategori berbahaya:
- I - Kritikal: Stop kegiatan dan segera perbaiki.
- II - Tinggi: Perbaikan dalam waktu 1 shift.
- III - Sedang: Perbaikan dalam waktu 1 hari.
- IV - Rendah: Perbaikan dalam waktu 3 hari.
- Pilih opsi dengan mengklik lingkaran di sebelah kategori yang sesuai.
-
Mengisi Deskripsi Temuan
- Pada bagian "3. Deskripsi Temuan" (ditandai dengan angka 3 pada gambar), tuliskan deskripsi singkat mengenai temuan inspeksi.
- Pastikan deskripsi jelas dan mencakup semua detail penting.
-
Menuliskan Tindakan Preventif/Koreksi
- Pada bagian "4. Preventive / Correction Action" (ditandai dengan angka 4 pada gambar), tuliskan tindakan yang diambil untuk mencegah atau memperbaiki temuan tersebut.
- Jelaskan tindakan secara rinci untuk memastikan pemahaman yang jelas.
-
Unggah Dokumentasi
- Pada bagian "5. Dokumentation" (ditandai dengan angka 5 pada gambar), unggah foto atau dokumen yang relevan sebagai bukti temuan.
- Klik ikon kertas untuk mengunggah file dari perangkat Anda.
-
Mengisi Deskripsi Tambahan
- Pada bagian "6. Deskripsi Temuan", Anda dapat menambahkan deskripsi tambahan jika diperlukan.
-
Memilih Penanggung Jawab Area (PJA)
- Pada bagian "1. PJA" (ditandai dengan angka 1 pada gambar), pilih nama penanggung jawab area yang sesuai.
- Contoh: Ammar Malik.
- Pilih dengan mengklik lingkaran di sebelah nama PJA yang relevan.
-
Memilih Person In Charge (PIC)
- Pada bagian "2. PIC (Person In Charge)" (ditandai dengan angka 2 pada gambar), pilih nama person in charge yang bertanggung jawab untuk tindakan korektif dan preventif.
- Contoh: Ammar FM - NRP000000123.
- Pilih dengan mengklik lingkaran di sebelah nama PIC yang sesuai.
-
Menyelesaikan Pengisian dan Menyimpan Data
- Setelah semua informasi telah dipilih, klik tombol "Submit" (ditandai dengan angka 3 pada gambar) untuk menyimpan dan mengirim data.
- Jika ada perubahan yang diperlukan, gunakan tombol "Previous" untuk kembali ke langkah sebelumnya dan lakukan perbaikan.
-
Cek Notifikasi
- Pada bagian kanan atas layar, klik ikon notifikasi (bel) untuk melihat notifikasi terbaru.
- Cari notifikasi dengan judul "New Report" yang berasal dari PJA (Penanggung Jawab Area). Misalnya, "Report from Rara".
-
Klik Notifikasi
- Klik pada notifikasi yang sesuai untuk membuka detail laporan.
-
Edit PICA
- Setelah notifikasi diklik, Anda akan diarahkan langsung ke halaman edit PICA untuk laporan tersebut.
- Lakukan perubahan atau penambahan informasi yang diperlukan pada laporan PICA.
-
Buka Halaman Detail PICA
- Dari notifikasi yang diterima, klik notifikasi "New Report" untuk membuka halaman detail PICA.
-
Isi Akar Masalah
- Pada kolom "Akar Masalah", masukkan deskripsi akar penyebab dari deviasi yang ditemukan. Misalnya, "Akar Masalah".
-
Isi Tindakan Perbaikan
- Pada kolom "Tindakan Perbaikan", masukkan langkah-langkah perbaikan yang akan diambil untuk mengatasi deviasi. Misalnya, "Tindakan Perbaikan".
-
Unggah Evidence Perbaikan
- Unggah bukti evidence yang mendukung tindakan perbaikan. Klik ikon pena di sebelah kolom "Evidence Perbaikan" untuk mengunggah file.
-
Simpan Perubahan
- Setelah semua informasi terisi dengan benar, klik tombol "Submit" untuk menyimpan perubahan.
-
Ubah Status Laporan
- Setelah Anda mengisi dan menyimpan perubahan pada laporan PICA, status laporan akan otomatis berubah dari "Open" menjadi "Verify".
-
Buka Halaman Detail PICA
- Dari notifikasi atau daftar laporan PICA, buka halaman detail laporan yang statusnya "Verify".
-
Review Laporan
- Verifikator atau pelapor harus memeriksa semua detail laporan, termasuk evidence perbaikan dan deskripsi tindakan perbaikan.
-
Pilih Tindakan
- Approve: Jika semua tindakan perbaikan sudah memadai, klik tombol "Approve" untuk menyelesaikan laporan. Status laporan akan berubah menjadi "Close", dan pelapor akan mendapatkan poin sebesar 50.
- Decline: Jika tindakan perbaikan belum memadai, klik tombol "Decline". Verifikator atau pelapor harus memberikan keterangan mengapa laporan ditolak.
-
Proses Perbaikan Ulang
- Jika laporan ditolak, pelapor harus memperbaiki masalah yang diidentifikasi dan mengisi ulang tindakan perbaikan.
- Setelah tindakan perbaikan dilakukan, laporan harus diajukan kembali untuk verifikasi ulang.
-
Selesaikan Laporan
- Jika laporan sudah disetujui (di-approve), status akan berubah menjadi "Close", menandakan bahwa laporan telah selesai dan semua tindakan perbaikan sudah dilakukan dengan benar.
Alur Proses
- Pelapor Mengisi Laporan → 2. Status "Open" → 3. Verifikator Memeriksa Laporan → 4. Status "Verify" → 5. Approve/Decline
- Jika Approve: Status "Close", pelapor mendapatkan poin.
- Jika Decline: Pelapor melakukan perbaikan ulang dan mengajukan kembali untuk verifikasi.
Catatan Tambahan
- Selalu periksa dengan teliti semua detail dan evidence sebelum mengklik "Approve" atau "Decline".
- Pastikan keterangan alasan penolakan (jika "Decline") jelas dan spesifik untuk memudahkan pelapor dalam melakukan perbaikan.