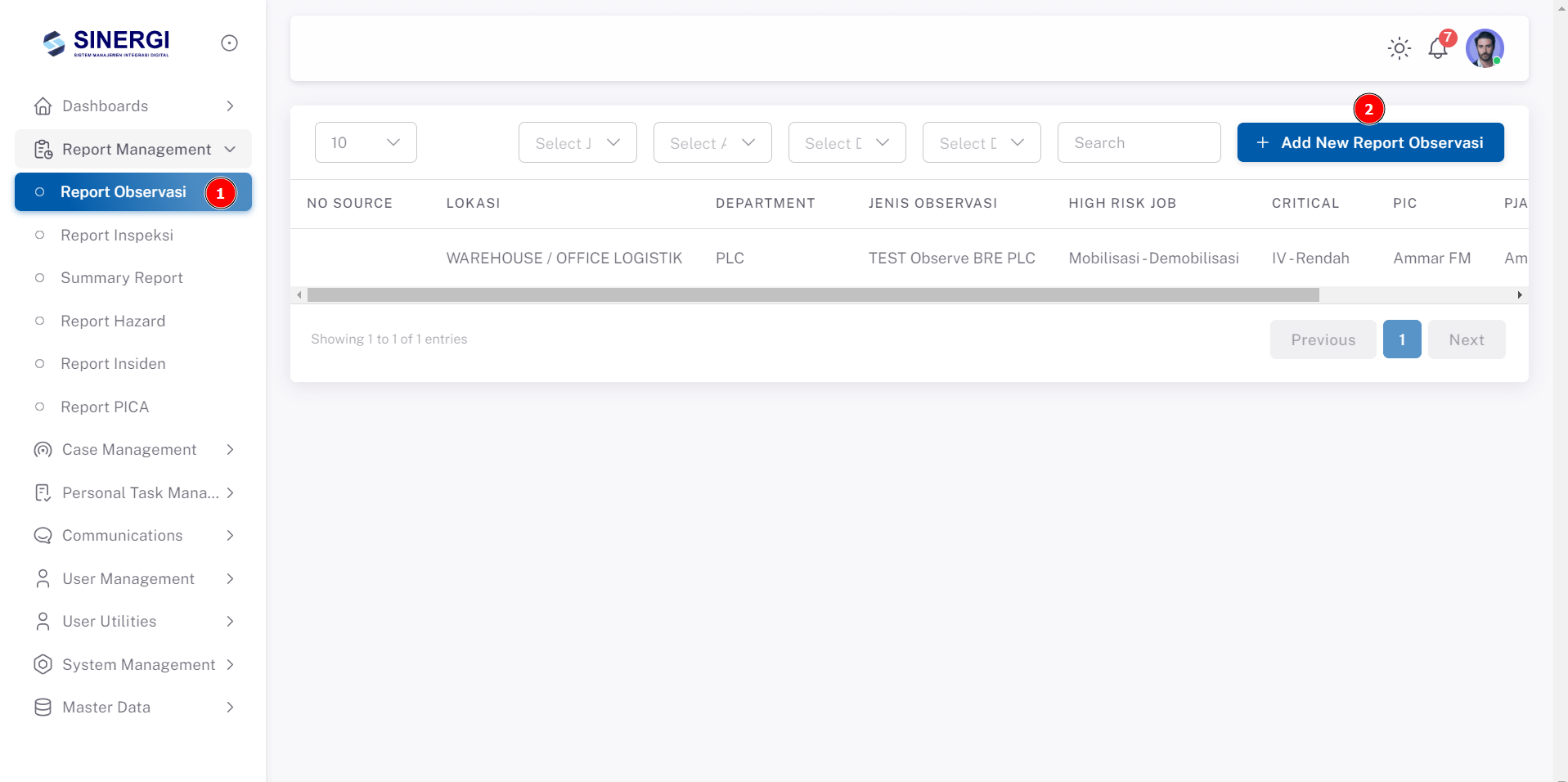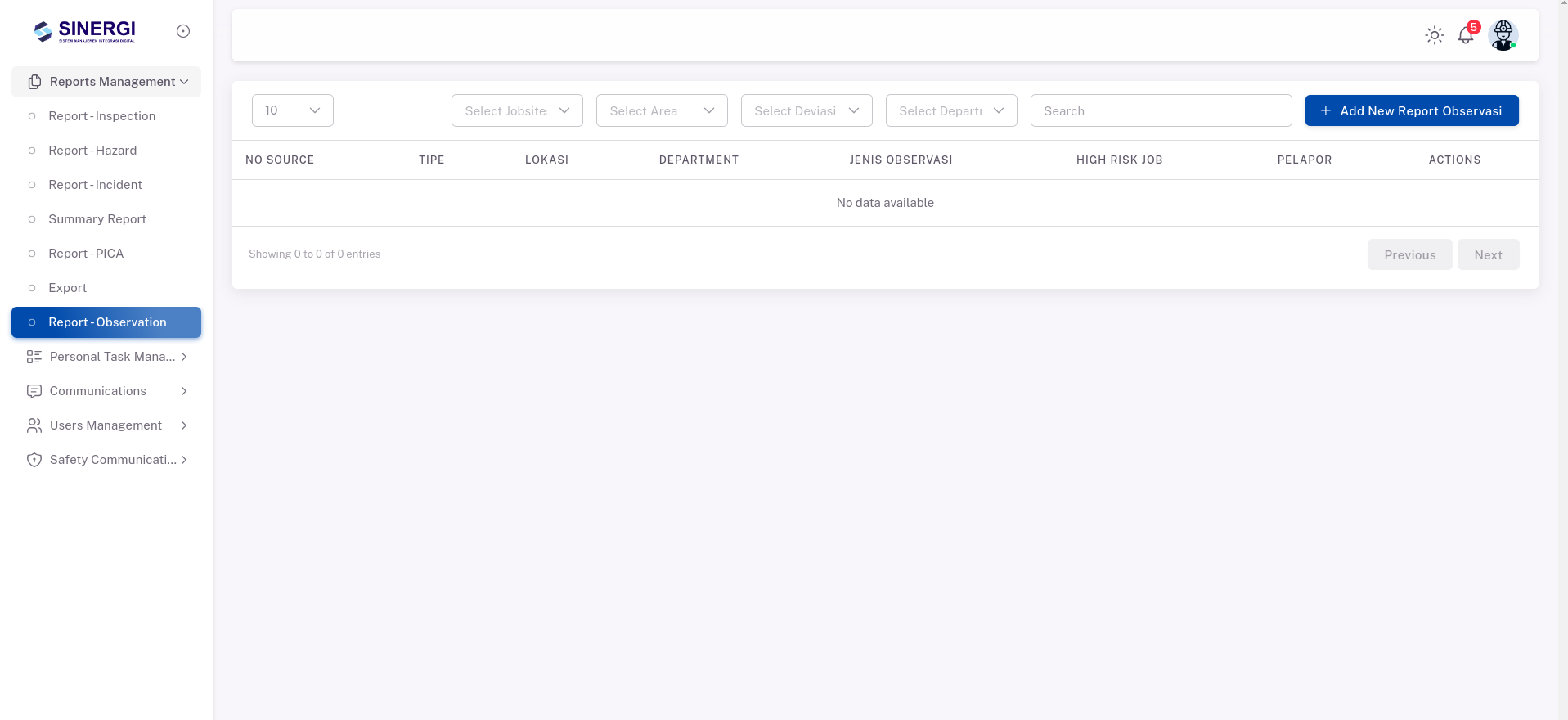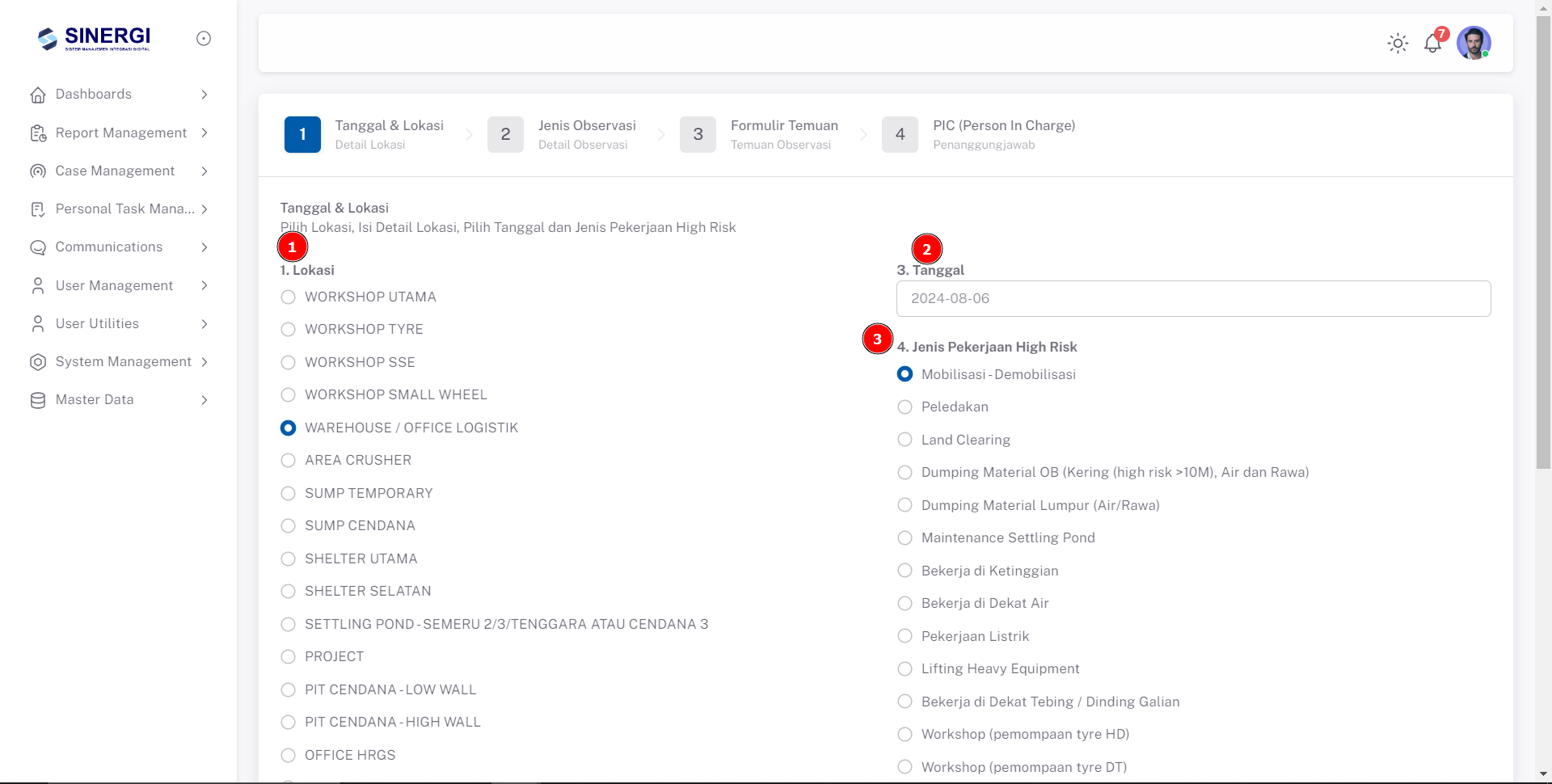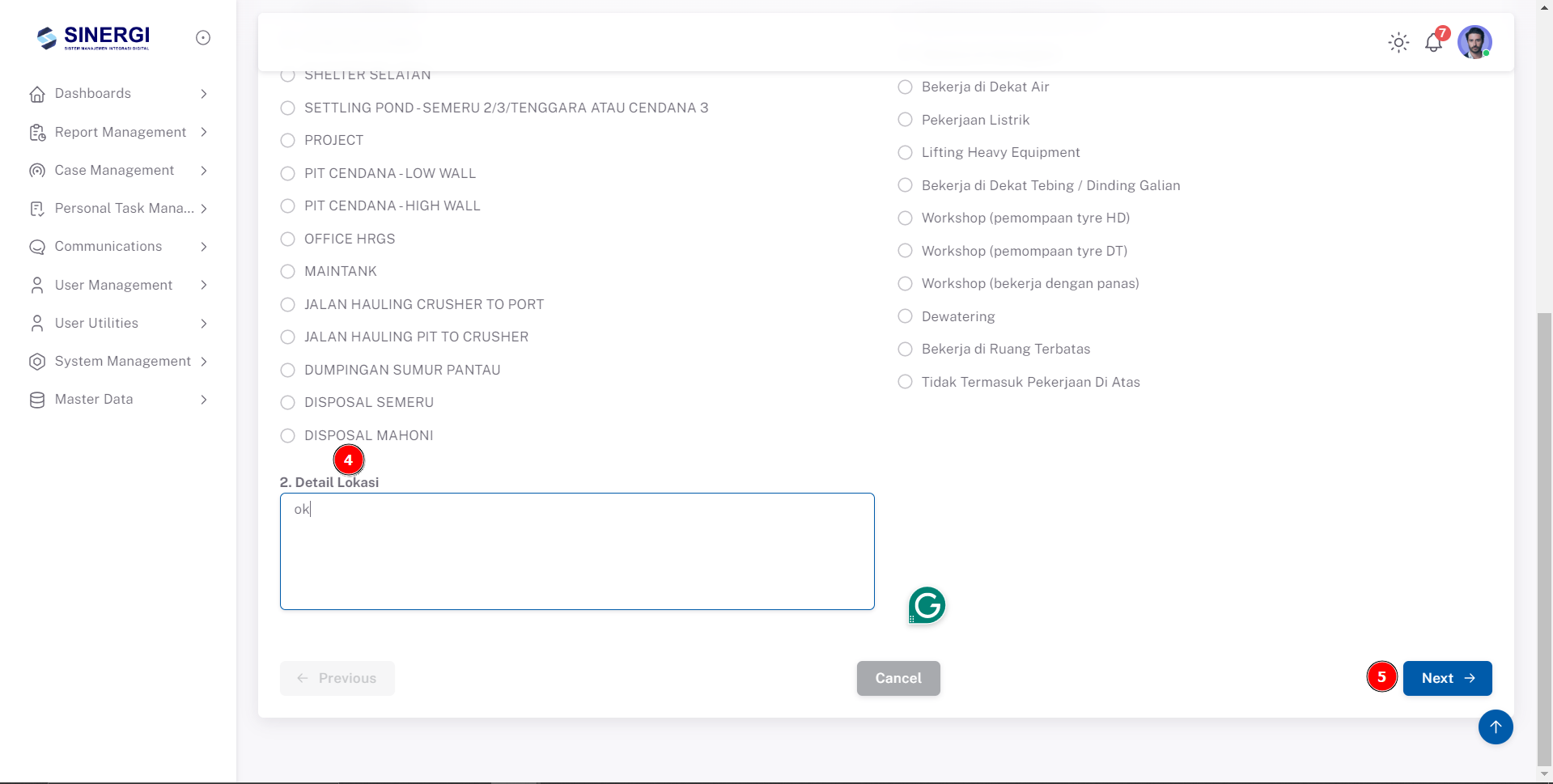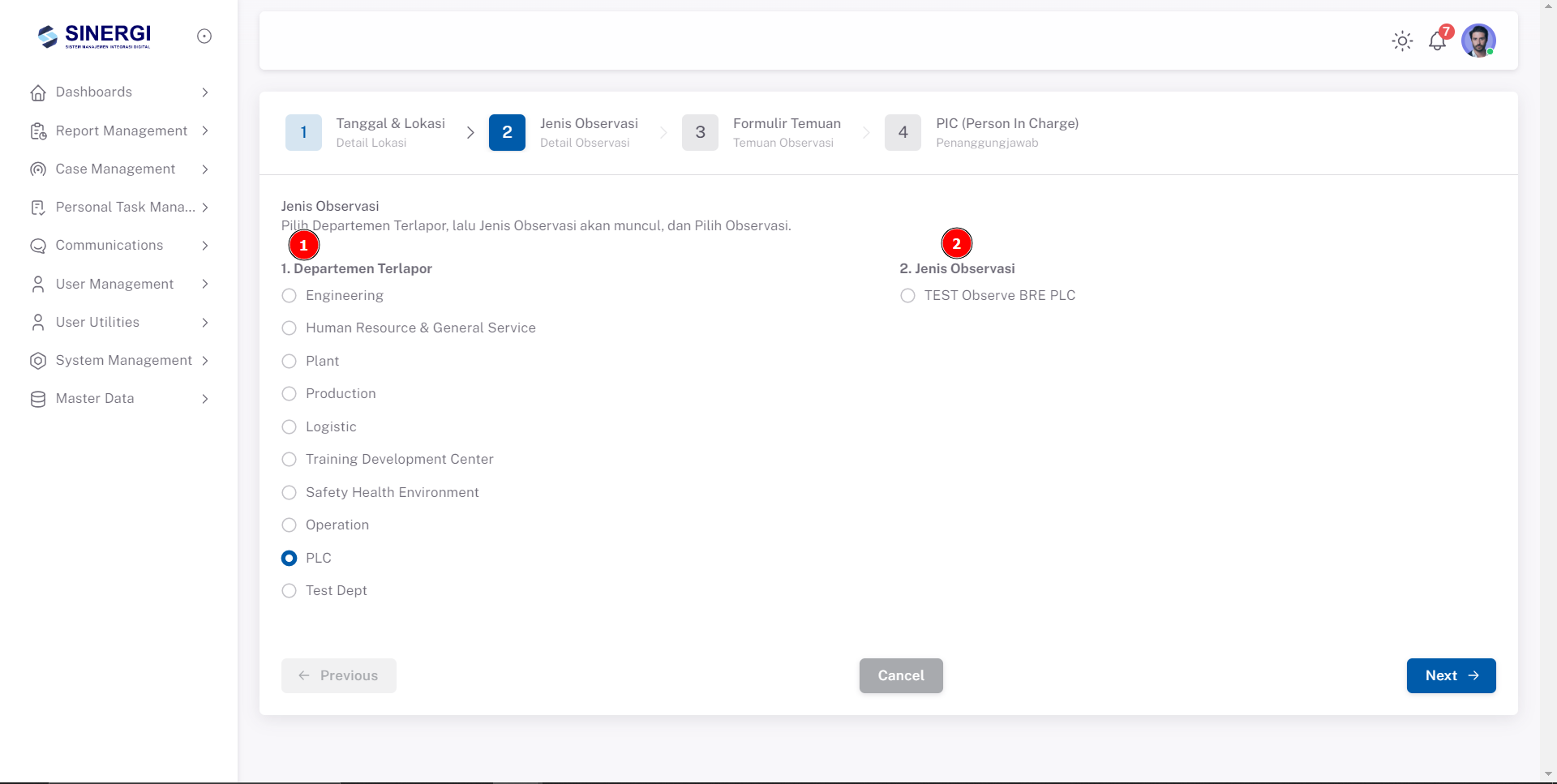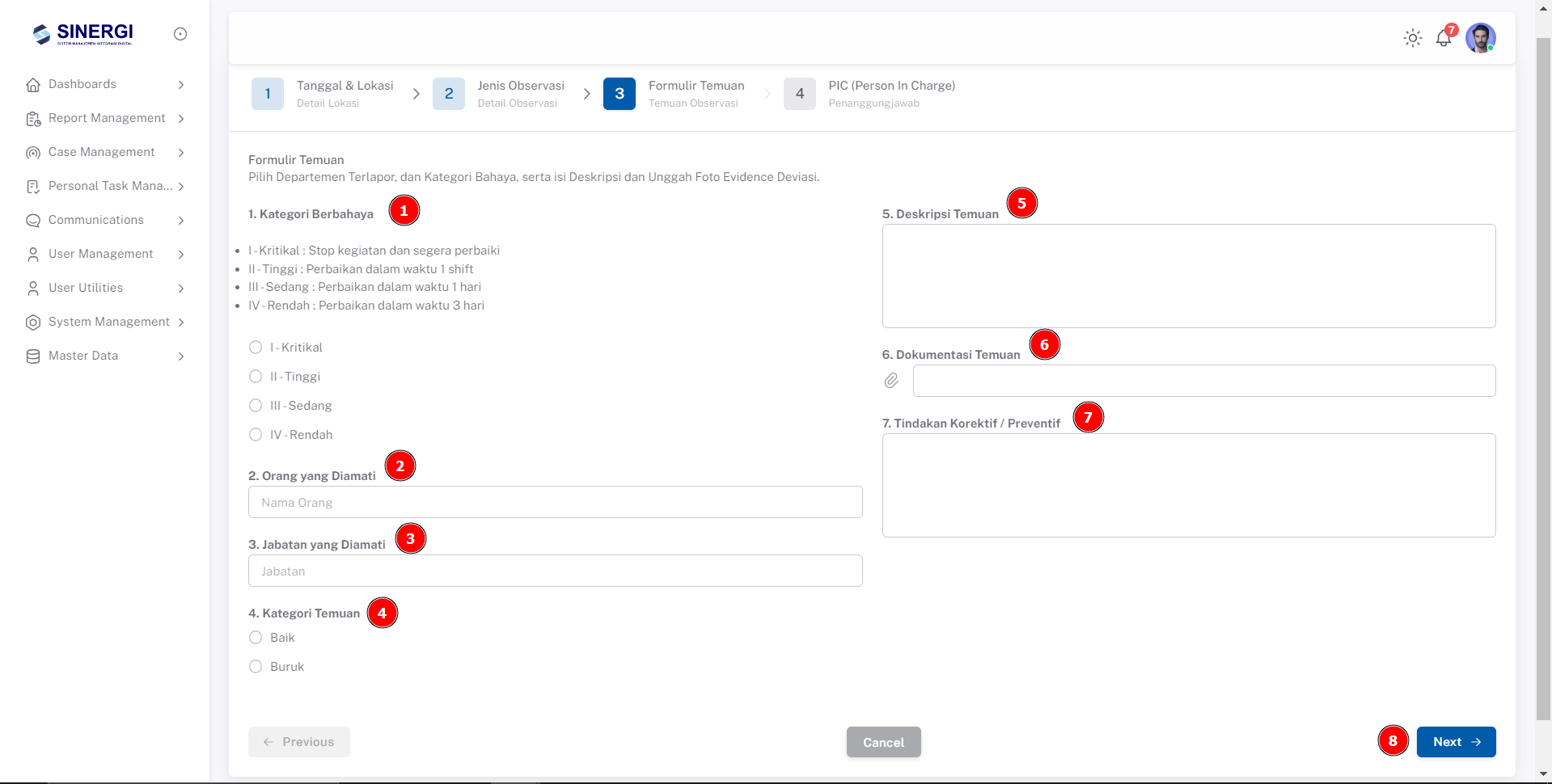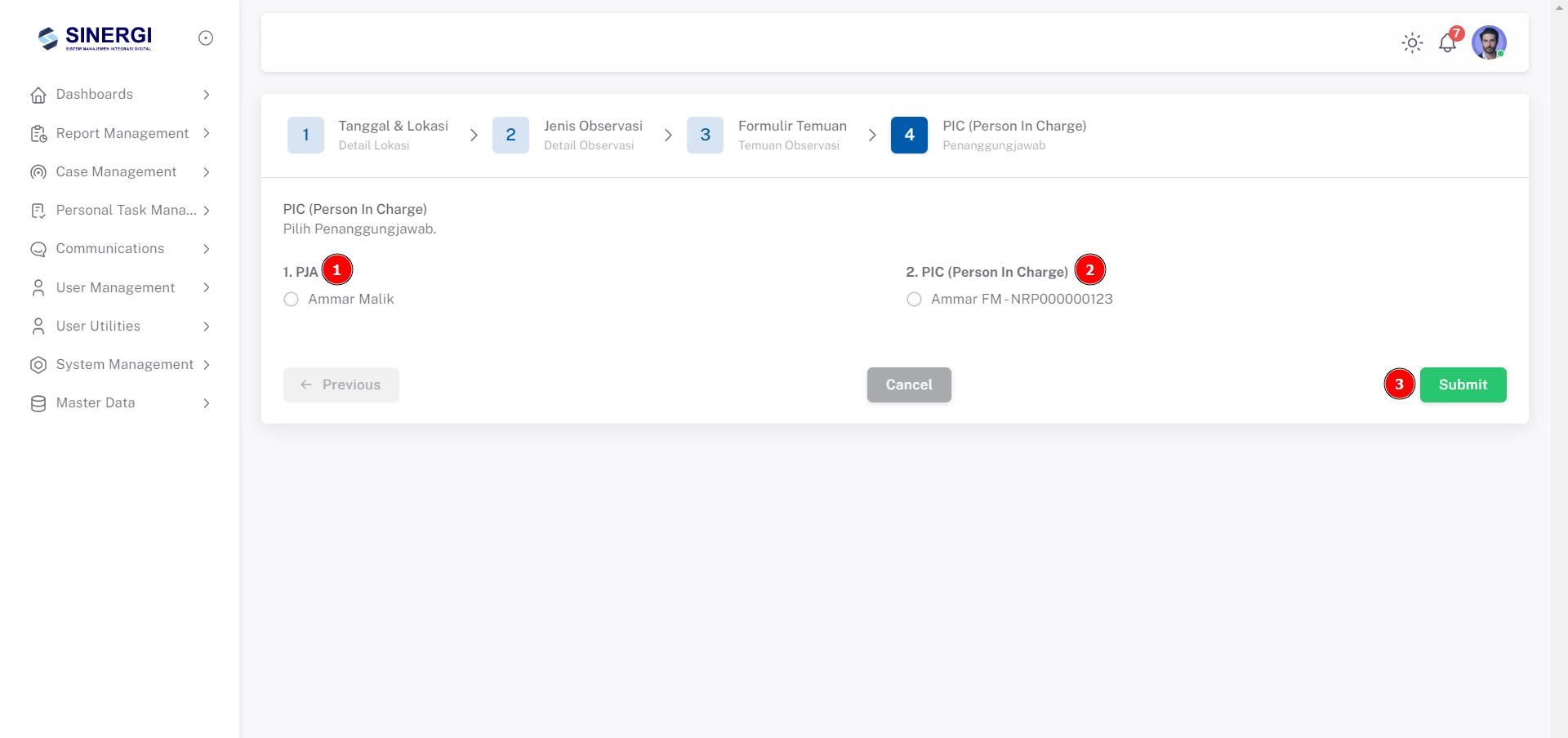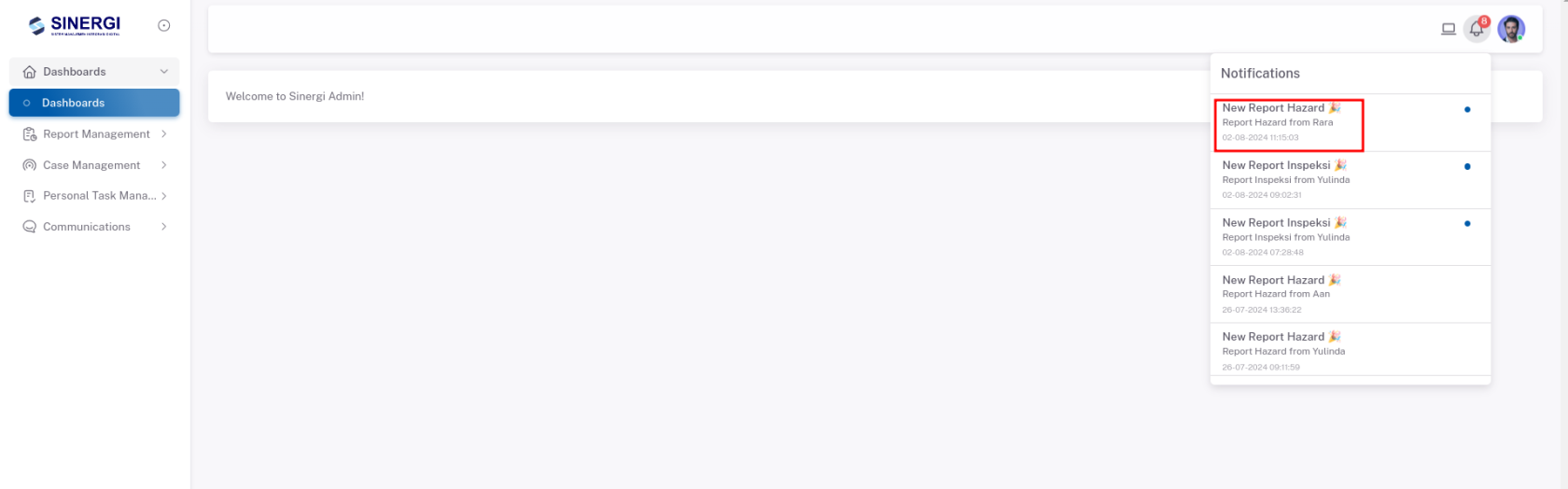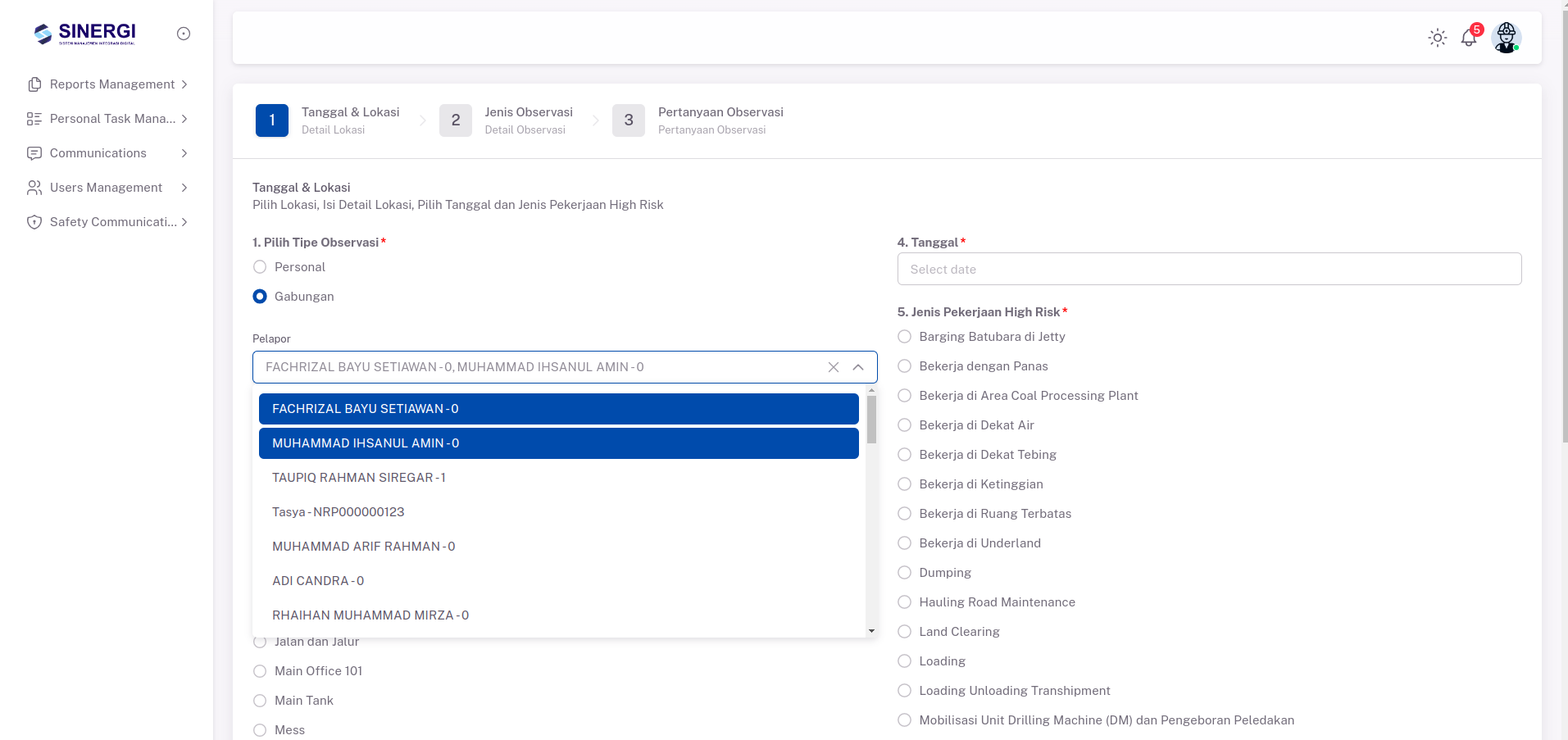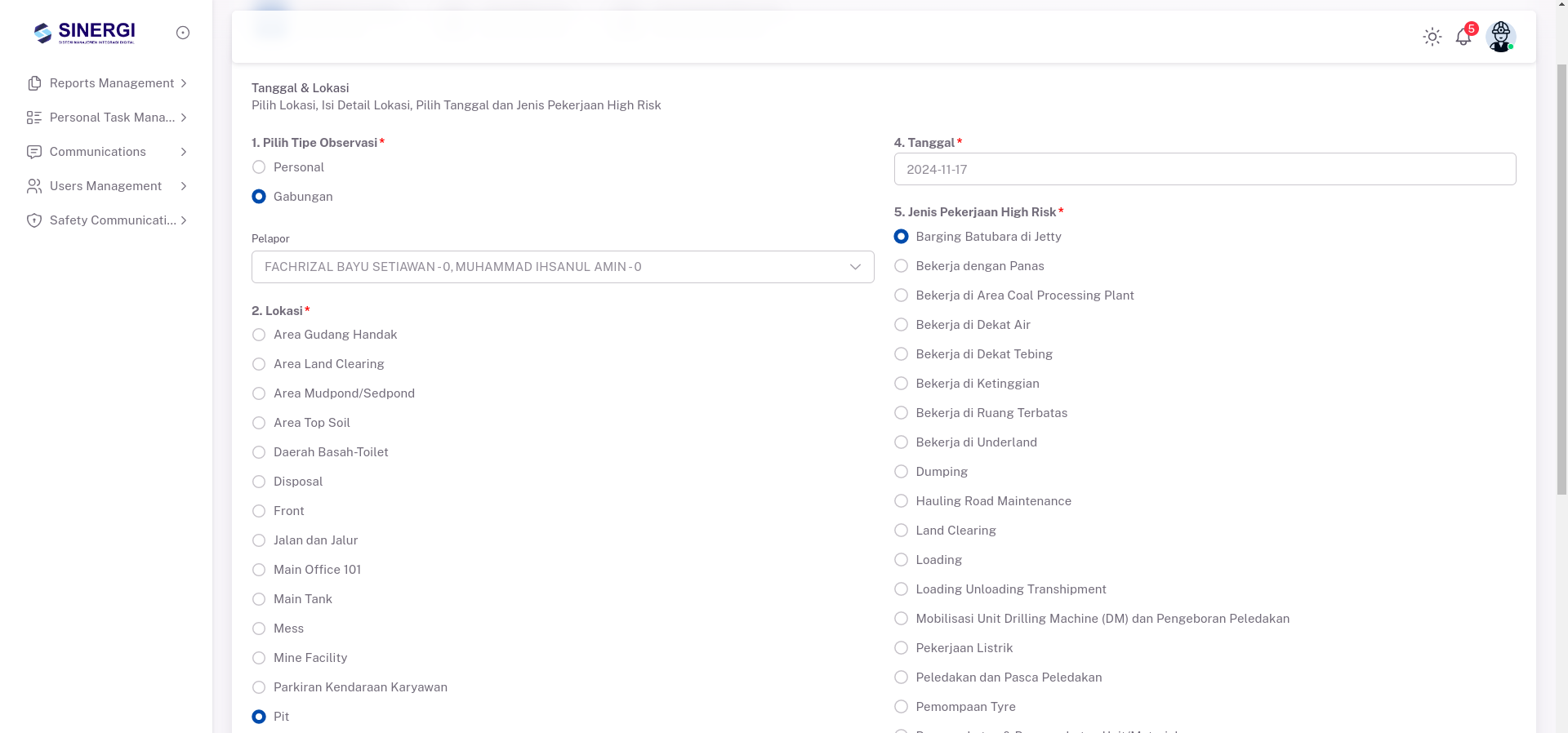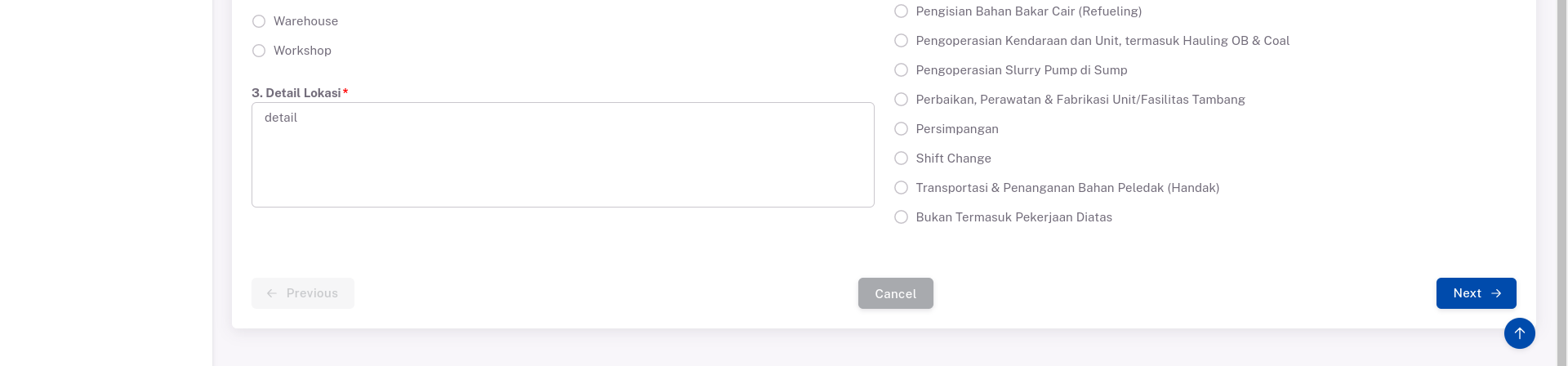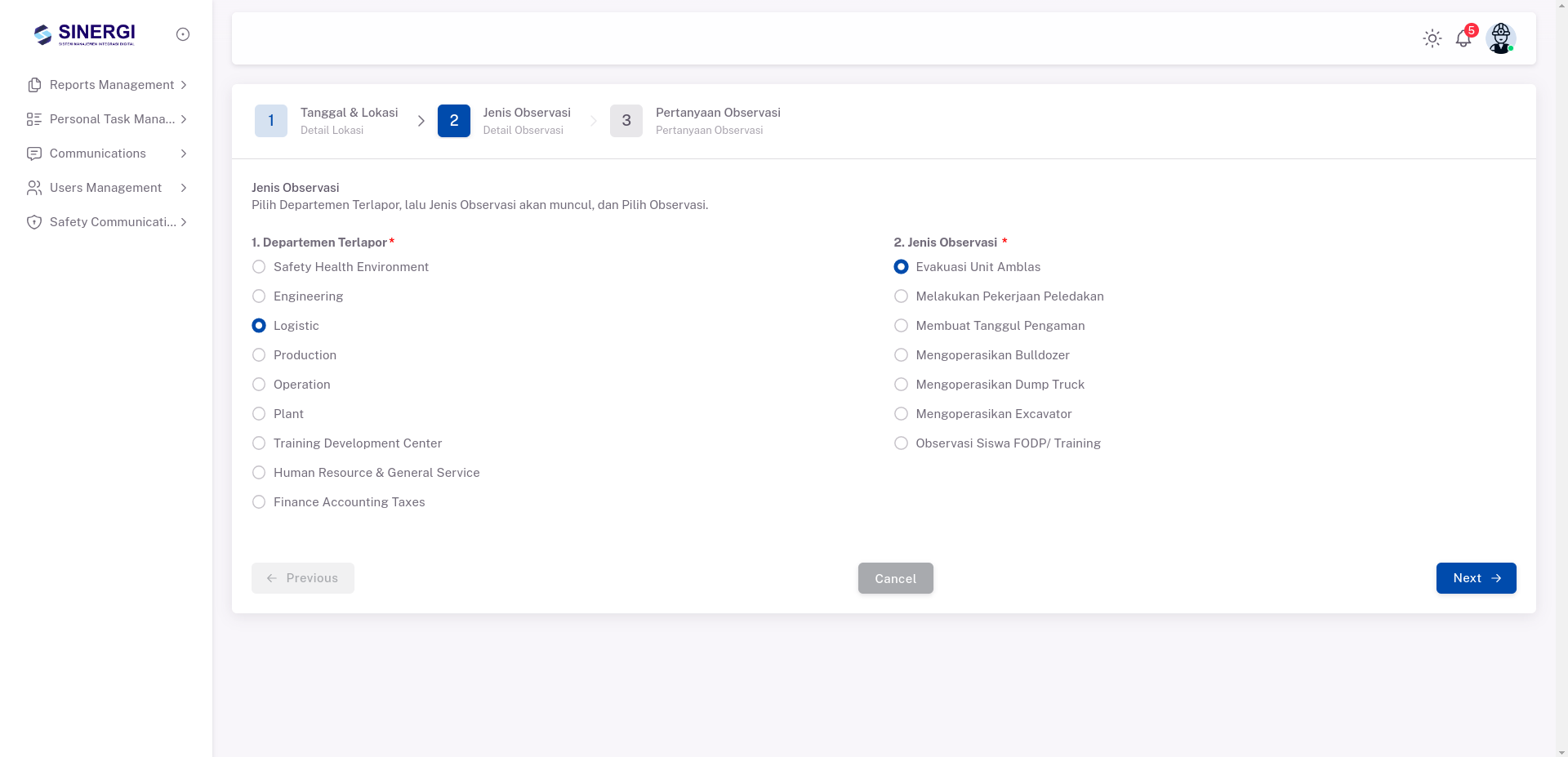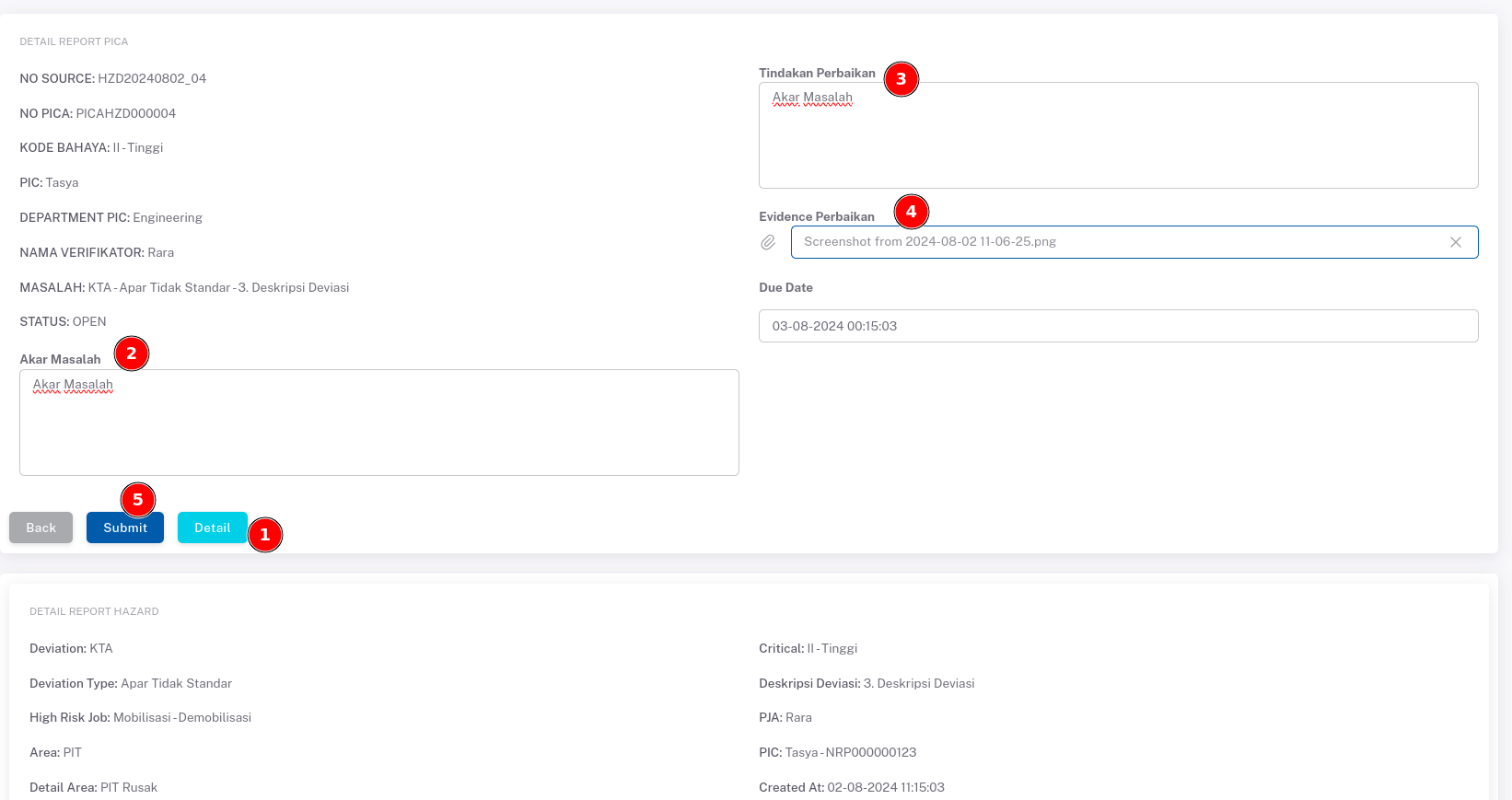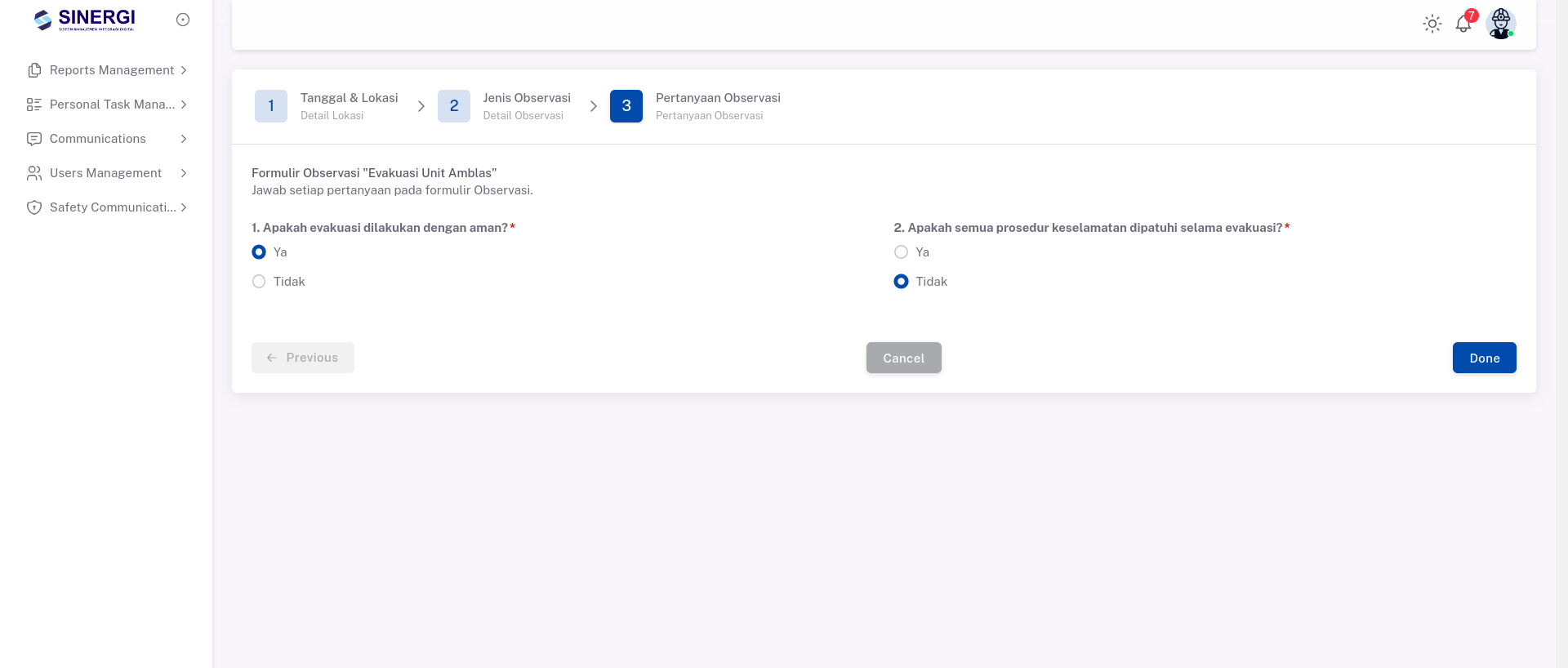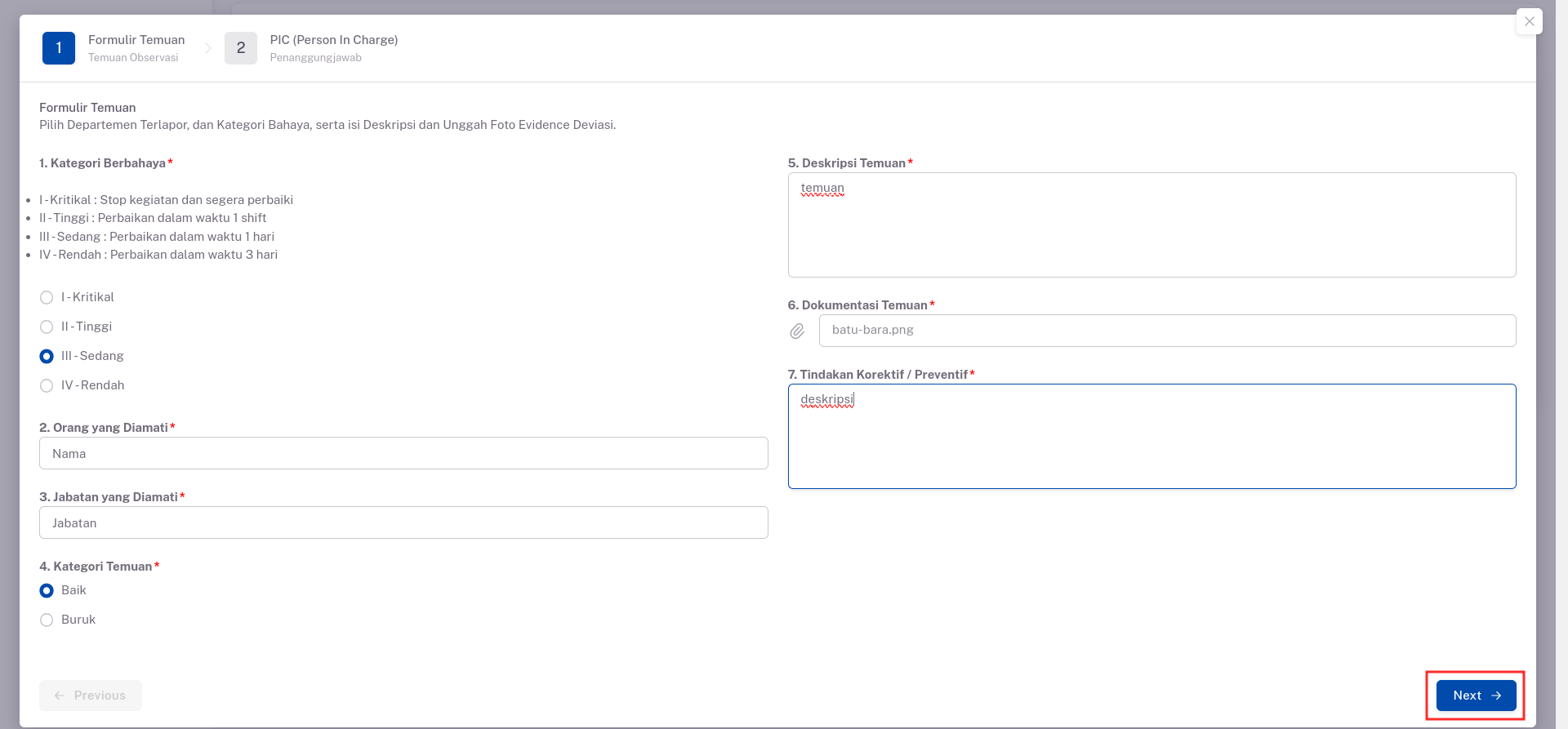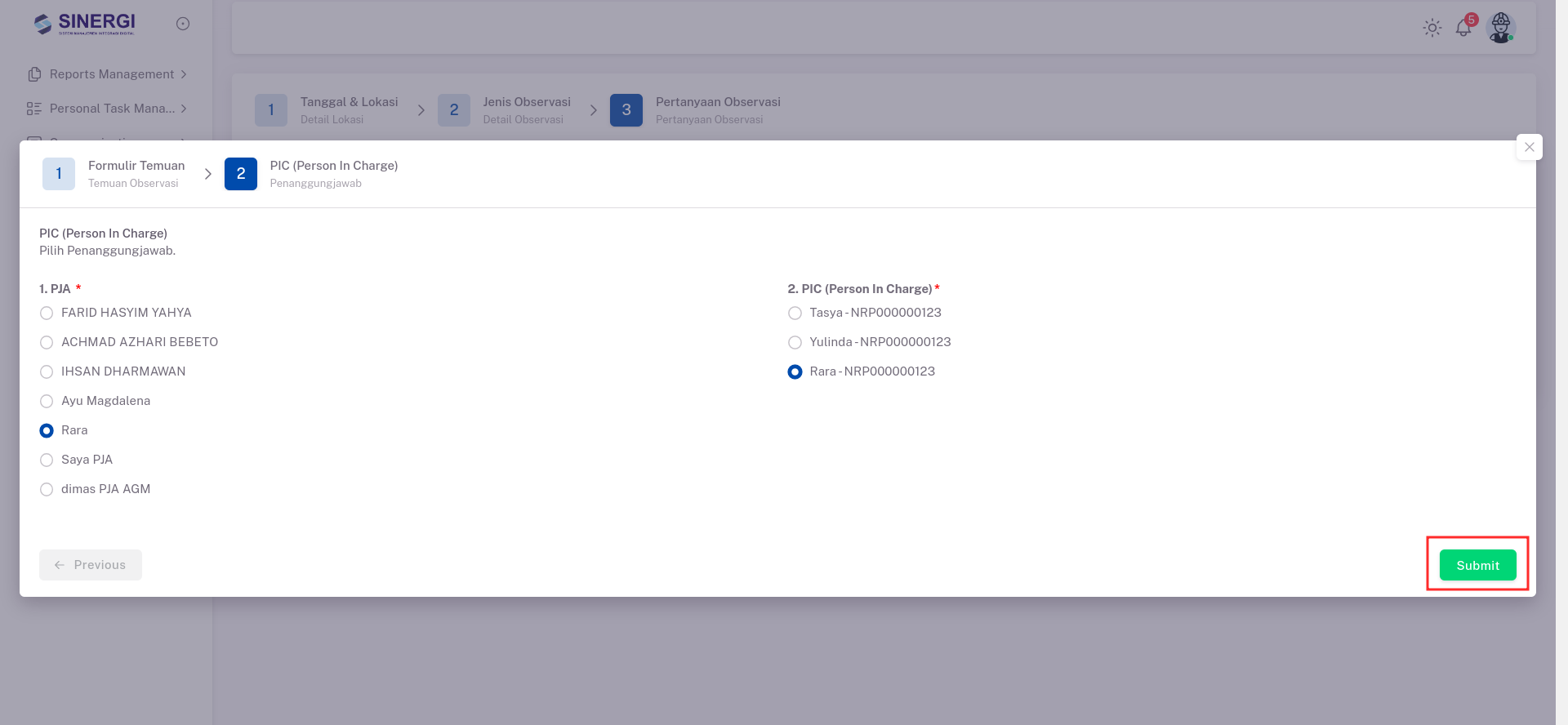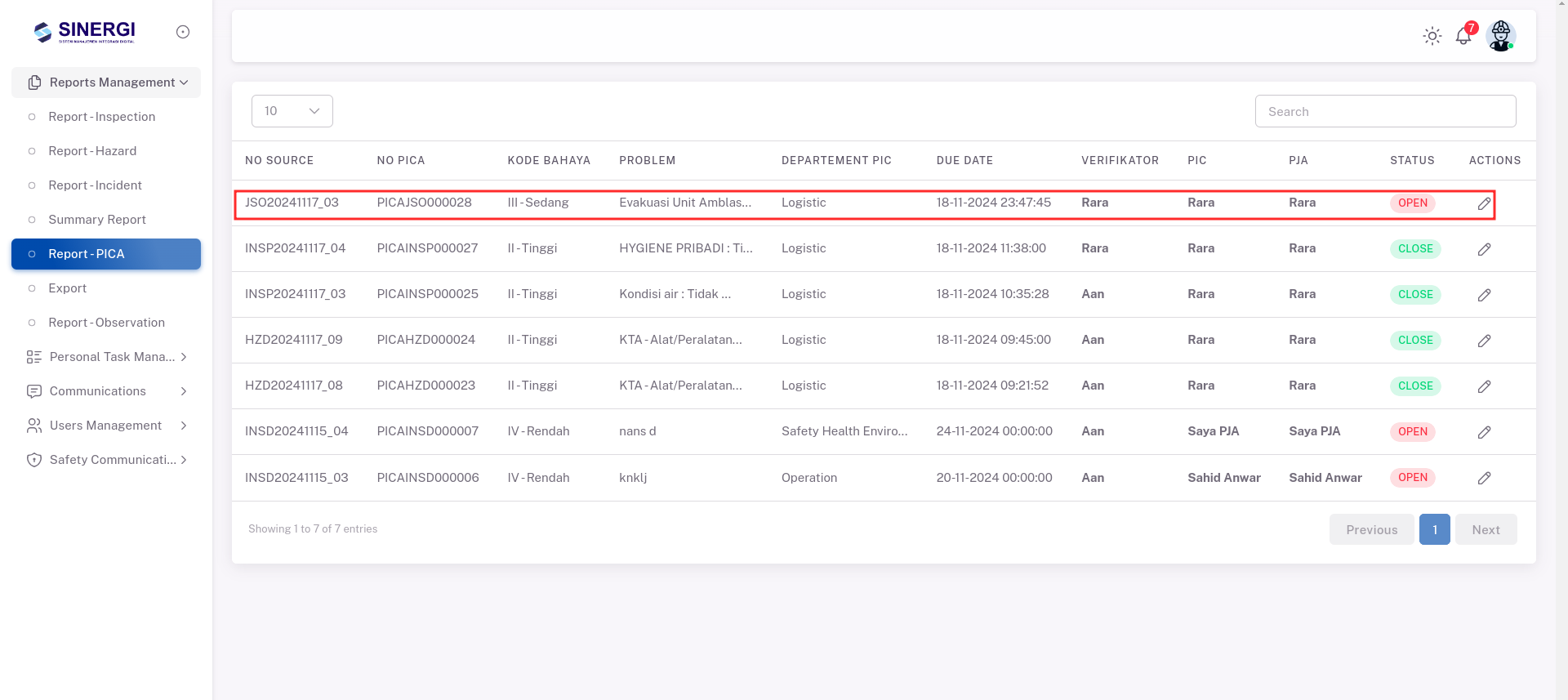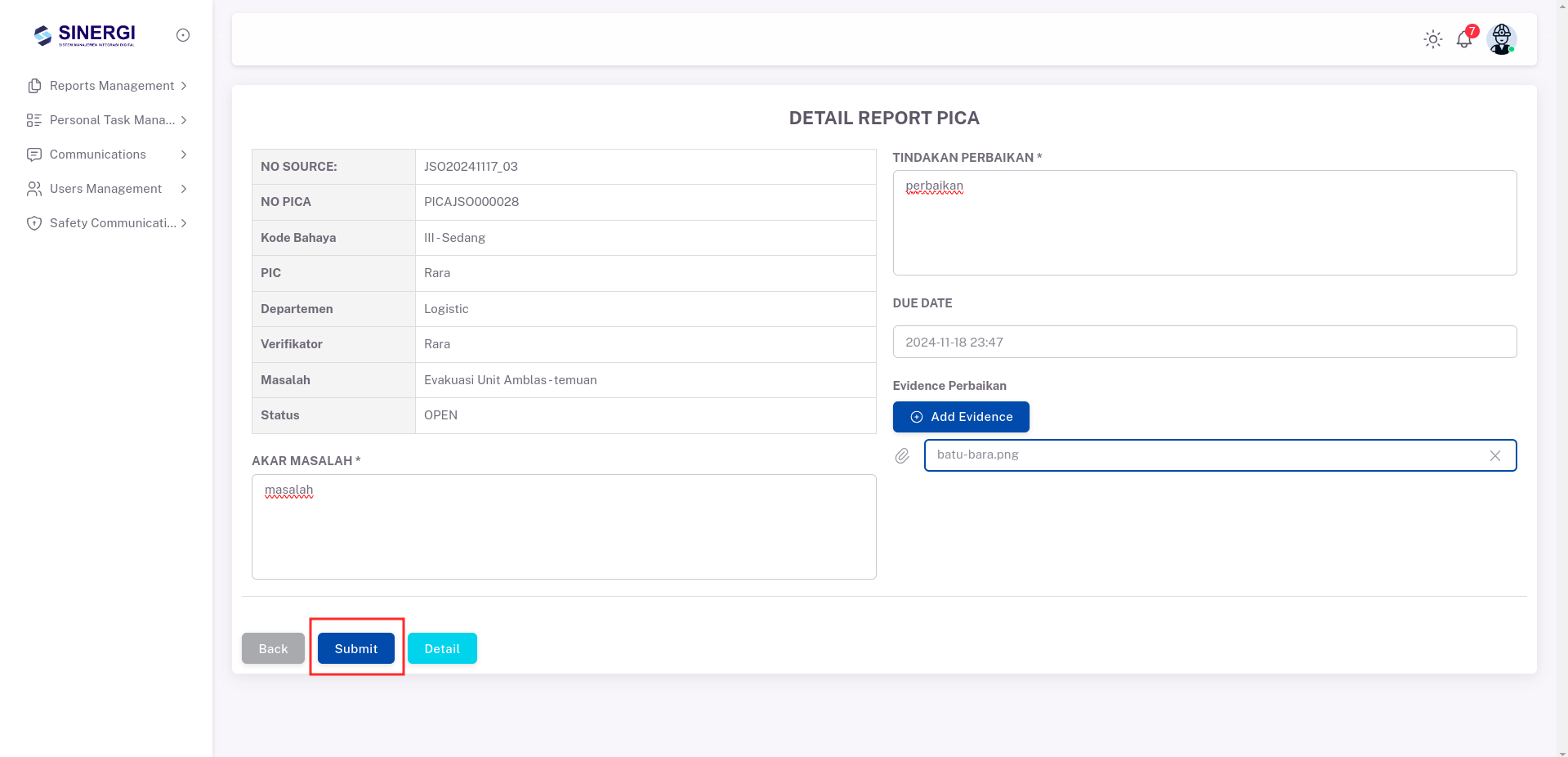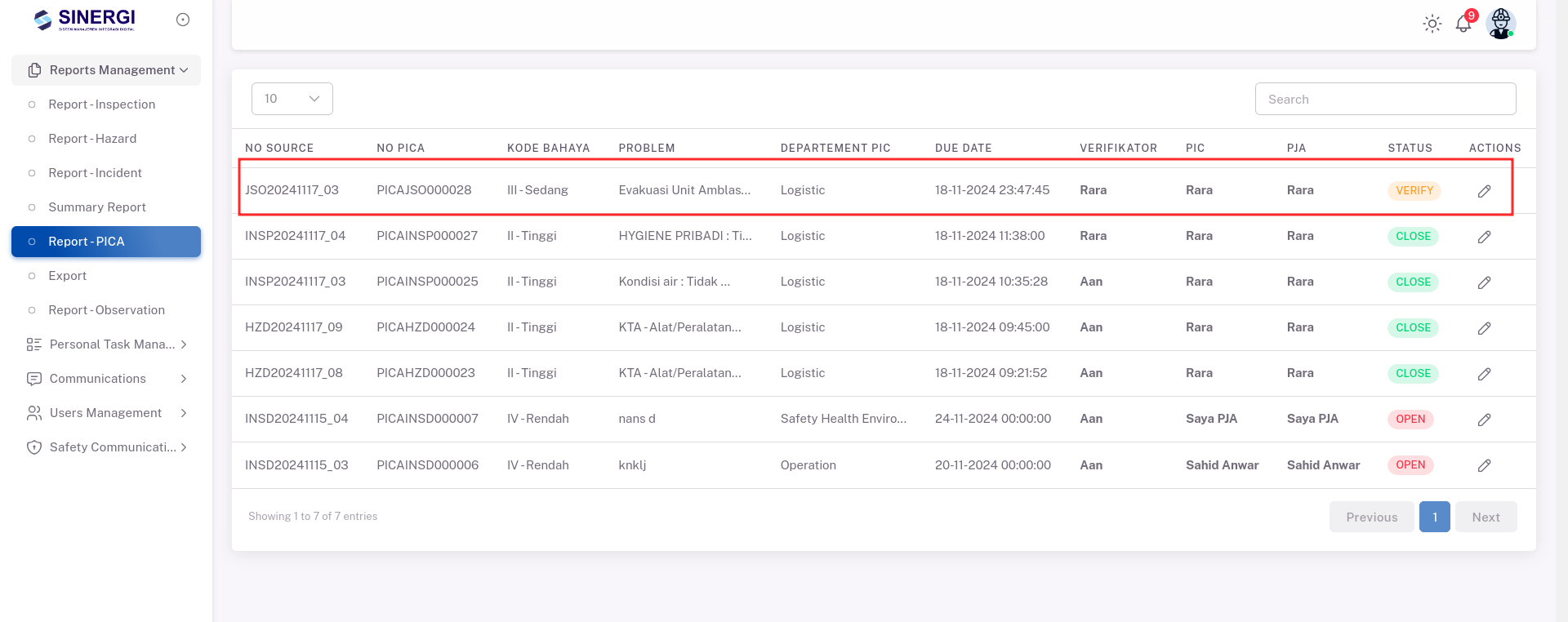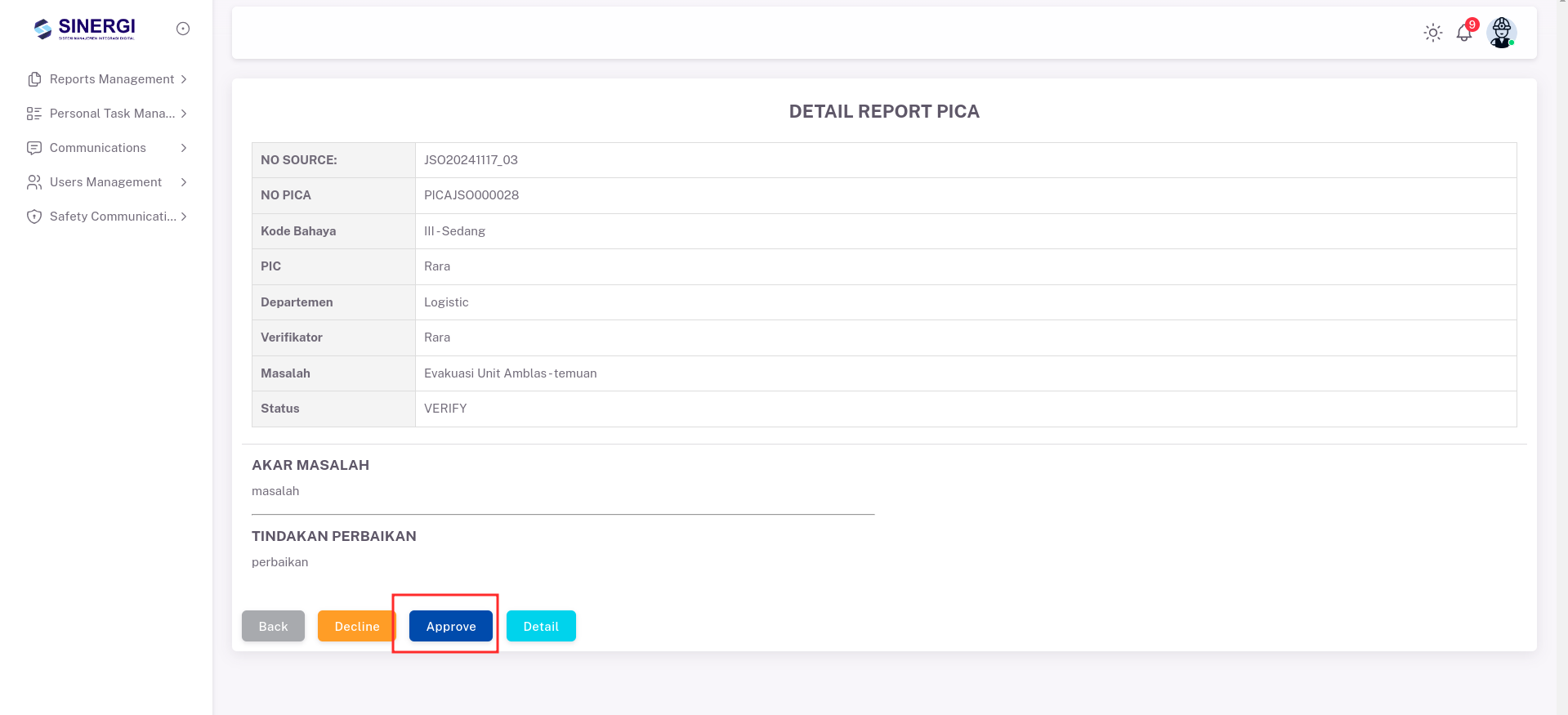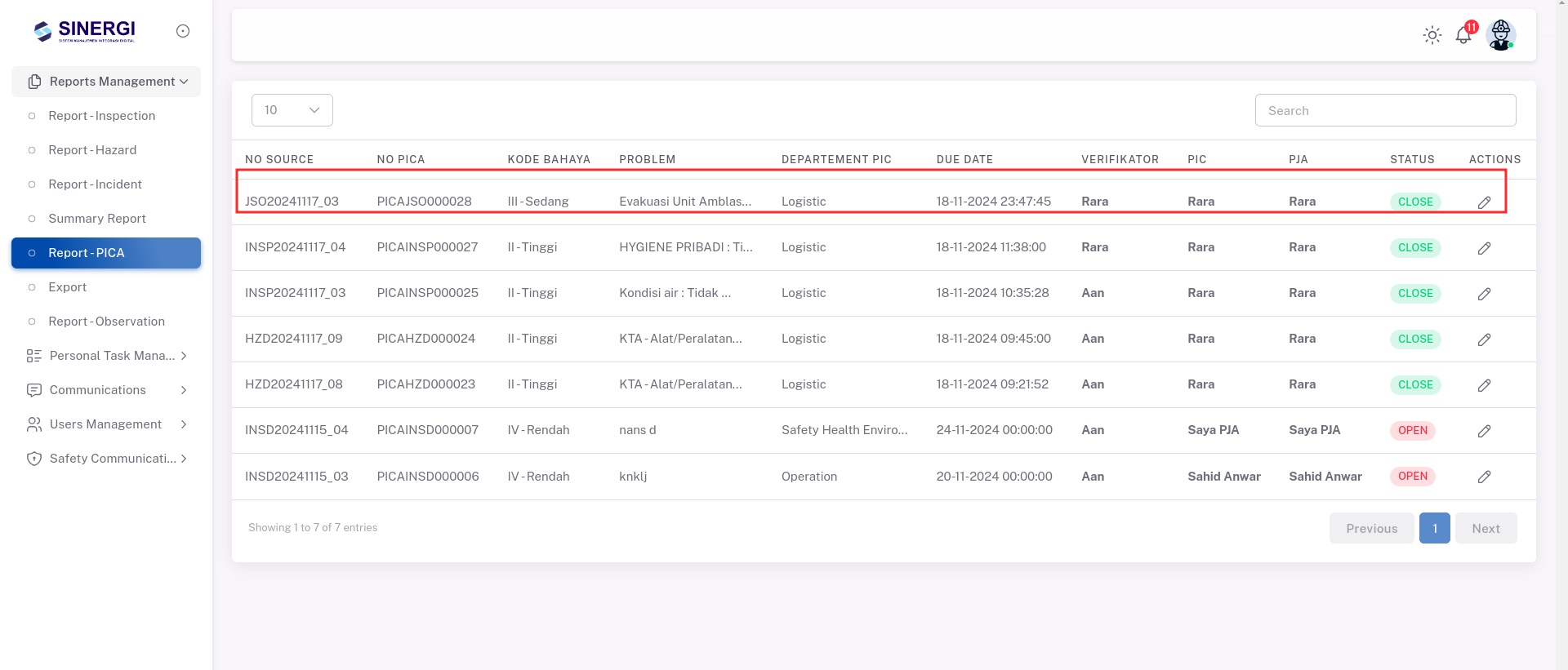Panduan Add Report Observasi - Versi Website
Berikut adalah langkah-langkah singkat untuk membuat laporan observasi di sistem Sinergi:
1.
2. Mengisi Data Laporan Observasi
- Jenis Observasi:
- Pilih Personal jika observasi dilakukan oleh satu orang.
- Pilih
submenuGabungan"ReportjikaObservasi"observasi(ditandaimelibatkandenganbeberapaangkaanggota,1danpadatambahkangambar).anggota lain dalam form.
Menambah Report Observasi BaruKlik tombol "Add New Report Observasi" yang terletak di bagian kanan atas (ditandai dengan angka 2 pada gambar).
Memilih LokasiPada bagian "1. Lokasi" (ditandai dengan angka 1 pada gambar), pilih lokasi yang sesuai dengan observasi Anda.Contoh lokasi: WORKSHOP UTAMA, WORKSHOP TYRE, WAREHOUSE / OFFICE LOGISTIK, dll.Pilih lokasi dengan mengklik lingkaran di sebelah nama lokasi yang sesuai.
Mengisi Tanggal ObservasiPada bagian "3. Tanggal" (ditandai dengan angka 2 pada gambar), isi tanggal observasi.Gunakan format tanggal yang telah ditentukan (YYYY-MM-DD).Pastikan tanggal yang diisi adalah tanggal aktual dari observasi.
Menentukan Jenis Pekerjaan High RiskPada bagian "4. Jenis Pekerjaan High Risk" (ditandai dengan angka 3 pada gambar), pilih jenis pekerjaan yang termasuk dalam kategori high risk.Contoh jenis pekerjaan: Mobilisasi - Demobilisasi, Peledakan, Land Clearing, Dumping Material OB, dll.Pilih jenis pekerjaan dengan mengklik lingkaran di sebelah nama pekerjaan yang sesuai.
Mengisi Detail LokasiPada bagian "2. Detail Lokasi" (ditandai dengan angka 4 pada gambar), tuliskan detail tambahan mengenai lokasi observasi.Pastikan untuk menjelaskan detail lokasi secara jelas dan ringkas.
Menyimpan Data dan MelanjutkanSetelah semua informasi diisi dengan benar, klik tombol "Next" (ditandai dengan angka 5 pada gambar) untuk melanjutkan ke langkah berikutnya.
Memilih Departemen TerlaporPada bagian "1. Departemen Terlapor" (ditandai dengan angka 1 pada gambar), pilihIsi departemen yangsesuai dengan observasi Anda.Contoh departemen: Engineering, Plant, Production, Logistic, dll.Pilih departemen dengan mengklik lingkaran di sebelah nama departemen yang sesuai.
Memilih Jenis ObservasiPada bagian "2. Jenis Observasi" (ditandai dengan angka 2 pada gambar), pilih jenis observasi yang sesuai dengan temuan Anda.Contoh jenis observasi: TEST Observe BRE PLC.Pilih jenis observasi dengan mengklik lingkaran di sebelah nama observasi yang sesuai.
Melanjutkan ke Langkah BerikutnyaSetelah semua informasi diisi dengan benar, klik tombol "Next" untuk melanjutkan ke langkah berikutnya.Jika terdapat kesalahan, gunakan tombol "Previous" untuk kembali ke langkah sebelumnya dan lakukan perbaikan.
Menentukan Kategori BerbahayaPada bagian "1. Kategori Berbahaya" (ditandai dengan angka 1 pada gambar), pilih tingkat bahaya dari temuan inspeksi.Pilihan kategori berbahaya:I - Kritikal: Stop kegiatan dan segera perbaiki.II - Tinggi: Perbaikan dalam waktu 1 shift.III - Sedang: Perbaikan dalam waktu 1 hari.IV - Rendah: Perbaikan dalam waktu 3 hari.
Pilih kategori dengan mengklik lingkaran di sebelah kategori yang sesuai.
Mengisi Nama Orang yang DiamatiPada bagian "2. Orang yang Diamati" (ditandai dengan angka 2 pada gambar), isi nama orang yang diamati.Pastikan nama yang diisi lengkap dan benar.
Mengisi Jabatan yang DiamatiPada bagian "3. Jabatan yang Diamati" (ditandai dengan angka 3 pada gambar), isi jabatan dari orang yang diamati.Pastikan jabatan yang diisi sesuairelevan dengan observasi.- Pilih variabel observasi yang akan digunakan.
- Menjawab
MenentukanPertanyaanKategori TemuanObservasiPadaSetiapbagianpertanyaan"4.memilikiKategoriopsiTemuan" (ditandai dengan angka 4 pada gambar), pilih kategori temuan.Pilihan kategori temuan:jawaban:BaikYa: Tidak ada tindakan lanjut.BurukTidak:
PICA Pilih kategori dengan mengklik lingkaran di sebelah kategori yang sesuai.
Mengisi Deskripsi TemuanPada bagian "5. Deskripsi Temuan" (ditandai dengan angka 5 pada gambar), tuliskan deskripsi singkat mengenai temuan inspeksi.Pastikan deskripsi jelas dan mencakup semua detail penting.
Mengunggah Dokumentasi TemuanPada bagian "6. Dokumentasi Temuan" (ditandai dengan angka 6 pada gambar), unggah foto atau dokumen yang relevan sebagai bukti temuan.Klik ikon kertas untuk mengunggah file dari perangkat Anda.
Menuliskan Tindakan Korektif/PreventifPada bagian "7. Tindakan Korektif / Preventif" (ditandai dengan angka 7 pada gambar), tuliskan tindakan yang diambil untuk mencegah atau memperbaiki temuan tersebut.Jelaskan tindakan secara rinci untuk memastikan pemahaman yang jelas.
Menyimpan Data dan MelanjutkanSetelah semua informasi diisi dengan benar, klik tombol "Next" (ditandai dengan angka 8 pada gambar) untuk melanjutkan ke langkah berikutnya.Jika terdapat kesalahan, gunakan tombol "Previous" untuk kembali ke langkah sebelumnya dan lakukan perbaikan.
3.
Memilih Penanggung Jawab Area (PJA)Pada bagian "1. PJA" (ditandai dengan angka 1 pada gambar), pilih nama penanggung jawab area yang sesuai.Contoh: Ammar Malik.Pilih dengan mengklik lingkaran di sebelah nama PJA yang relevan.
Memilih Person In Charge (PIC)Pada bagian "2. PIC (Person In Charge)" (ditandai dengan angka 2 pada gambar), pilih nama person in charge yang bertanggung jawabbaru untuk tindakankorektif dan preventif.Contoh: Ammar FM - NRP000000123.Pilih dengan mengklik lingkaran di sebelah nama PIC yang sesuai.
Menyelesaikan Pengisian dan Menyimpan DataSetelah semua informasi telah dipilih, klik tombol "Submit" (ditandai dengan angka 3 pada gambar) untuk menyimpan dan mengirim data.
-
Pada bagian kanan atas layar, klik ikon notifikasi (bel) untuk melihat notifikasi terbaru.Cari notifikasi dengan judul "New Report" yang berasal dari PJA (Penanggung Jawab Area). Misalnya, "Report from Rara".
Klik pada notifikasi yang sesuai untuk membuka detail laporan.
Edit PICASetelah notifikasi diklik, Anda akan diarahkan langsung ke halaman edit PICA untuk laporan tersebut.Lakukan perubahan atau penambahan informasi yang diperlukan pada laporan PICA.
4. Membuat PICA
- Jika
terdapat jawaban
dengan:BukaTidak,Halaman Detailbuat PICADariMenentukannotifikasiPJAyangsebagaiditerima,pengawas.- Menunjuk
notifikasiPIC"New(PersonReport"in Charge) untukmembukamelakukanhalaman detail PICA.
klik - perbaikan.
Pada kolom "Akar Masalah", masukkan deskripsi akar penyebab dari deviasi yang ditemukan. Misalnya, "Akar Masalah".
-
Pada kolom "Tindakan Perbaikan", masukkan langkah-langkah perbaikan yang akan diambil untuk mengatasi deviasi. Misalnya, "Tindakan Perbaikan".
Unggah Evidence PerbaikanUnggah bukti evidence yang mendukung tindakan perbaikan. Klik ikon pena di sebelah kolom "Evidence Perbaikan" untuk mengunggah file.
Simpan PerubahanSetelah semua informasi terisi dengan benar, klik tombol "Submit" untuk menyimpan perubahan.
5. Tindakan Perbaikan oleh PIC
- PIC
Ubah Status LaporanSetelah Anda mengisi dan menyimpan perubahan pada laporan PICA, status laporan akan otomatis berubah dari "Open" menjadi "Verify".
Buka Halaman Detail PICADari notifikasi atau daftar laporan PICA, buka halaman detail laporan yang statusnya "Verify".
Review LaporanVerifikator atau pelapor harus memeriksa semua detail laporan, termasuk evidence perbaikan dan deskripsi tindakan perbaikan.
Pilih TindakanApprove: Jika semuamelakukan tindakan perbaikansudahyangmemadai,diminta dan mengirimkan laporan dengan kliktombolSubmit.- Status laporan akan berubah dari Open menjadi
"Close",Verify.
danpelaporakanmendapatkan poin sebesar 50. Decline: Jika tindakan perbaikan belum memadai, klik tombol "Decline". Verifikator atau pelapor harus memberikan keterangan mengapa laporan ditolak.
"Approve" untuk menyelesaikan laporan.- Verifikasi
ProsesdanPerbaikanPenutupanUlangLaporanJikaPelaporlaporanmemeriksaditolak,hasilpelapor harus memperbaiki masalahperbaikan yangdiidentifikasidilakukandanolehmengisi ulang tindakan perbaikan.PIC.Setelah tindakan perbaikan dilakukan, laporan harus diajukan kembali untuk verifikasi ulang.
Selesaikan Laporan- Jika
laporan sudah disetujui (di-approve), status akan berubah menjadi "Close", menandakan bahwa laporan telah selesai dan semuatindakan perbaikan sudahdilakukansesuai,denganklikbenar.
- Jika
6.
Alur Proses
Pelapor Mengisi Laporan→ 2.Status "Open"→ 3.Verifikator Memeriksa Laporan→ 4.Status "Verify"→ 5.Approve/DeclineJikatombol Approve:Statusuntuk"Close",menutuppelapor mendapatkan poin.temuan.JikaStatus laporan berubah menjadiDeclineClosed:.
Pelapormelakukanperbaikan ulang dan mengajukan kembali untuk verifikasi.
Catatan Tambahan
Selalu periksa dengan teliti semua detail dan evidence sebelum mengklik "Approve" atau "Decline".Pastikan keterangan alasan penolakan (jika "Decline") jelas dan spesifik untuk memudahkan pelapor dalam melakukan perbaikan.